FileMaker Template #001 Address住所管理

シンプルな住所録を短時間でつくりましょう!
- 1.データベース概要
- 2.新規データベースの作成
- 3.新規フィールド設定
- 4.フォームの作成(Edit)
- 5.フォームのプロパティ設定
- 6.タブ順の設定
- 7.リストの作成
- 8.レポートの作成
- 9.ボタン作成
- 10.起動時レイアウトの指定
- 11.デザインカスタマイズ
- 12.カスタムスタイルとテーマの保存
1.データベース概要
About this Apps このアプリについて
住所録のレコードを入力して一覧表示や帳票印刷ができるシンプルなカスタムアプリです。
Description 機能詳細
・ファンクションキーへのマクロ割り当て
・印刷プレビュー時に表示するデータがない場合にメッセージを表示
Screenshot スクリーンショット
入力画面(Edit) ・・・レコードの新規作成・修正・削除等を行います。

印刷画面(Print)・・・印刷プレビューと帳票印刷をする画面です。
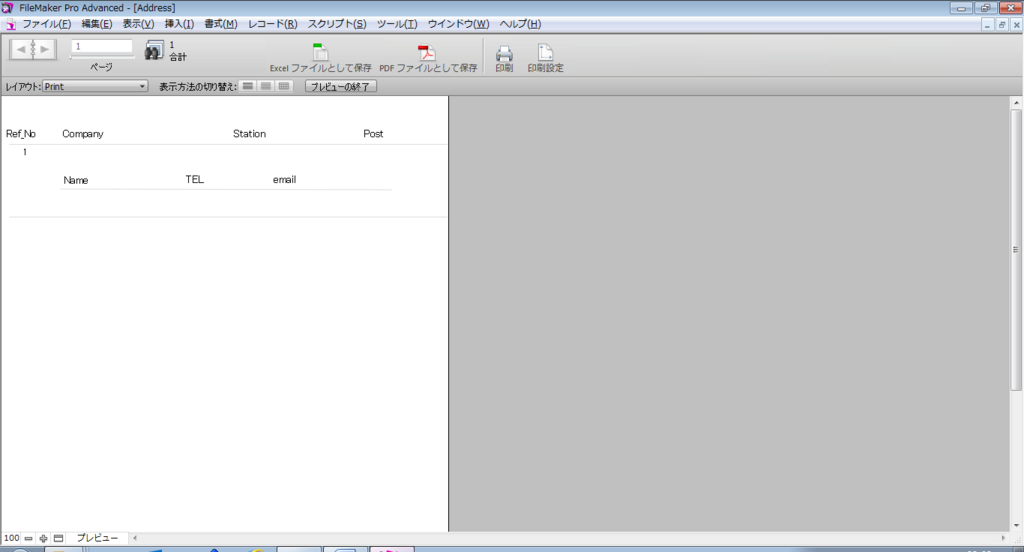
2.新規データベースの作成
FileMaker Proでは始めにファイルを新規作成し名前をつけて任意の場所に保存する必要があります。
2-1. ファイルメーカーを新規に起動すると「FileMaker クイックスタート」画面が表示されるので[新規データベースの作成...]をクリックします。
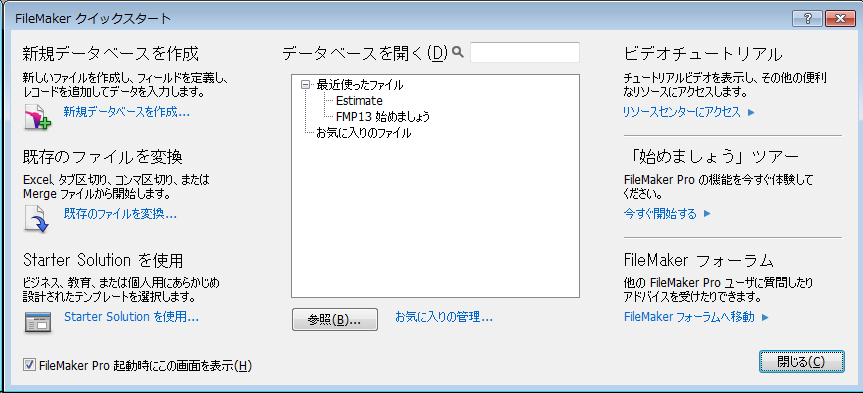
2-2. ファイル名を入力して任意の場所に保存します。
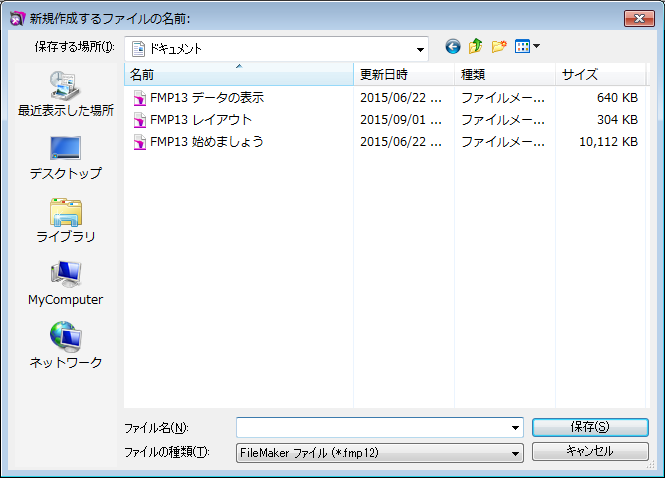
3.新規フィールド設定
3-1.[ファイル]-[管理]-[データベース...]メニューを選択します。 「データベースの管理」ウインドウを開きます。

3-2.「フィールド」タブを選択し、「フィールド名:」を入力して「タイプ:」を選択後、[作成]ボタンをクリックするとフィールドが追加されます。
3-3.「フィールド」と「属性」を下記のテーブルデザインに従って設定しましょう。
「Address」テーブルデザイン
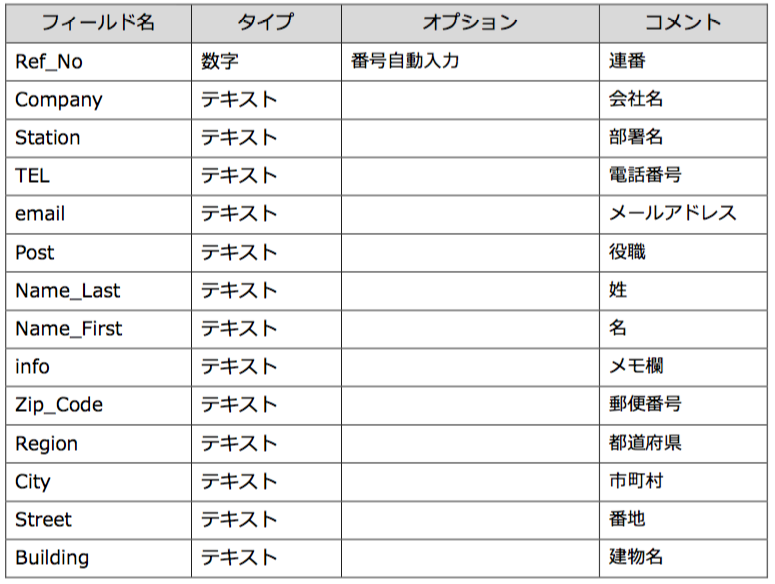
4.フォームの作成(Edit)
4-1.レイアウトモードでフィールドピッカーを表示し、ドラッグ・アンド・ドロップでフィールドを配置します。
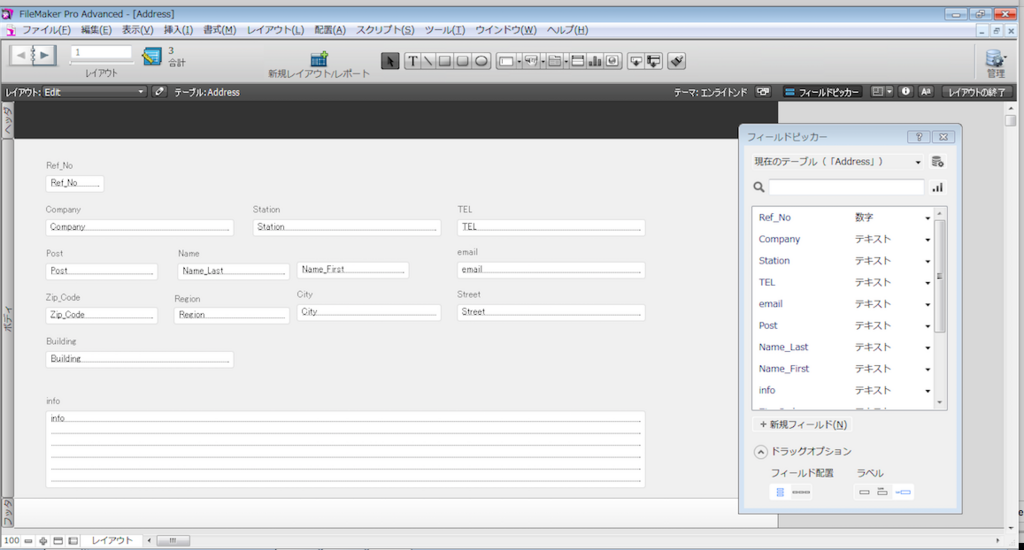
5.フォームのプロパティ設定
5-1.配置したフィールドのレイアウト設定をインスペクタで変更します。
「Estimate::Tel」
(1)[表示]-[インスペクタ]でインスペクタを表示させてから「Estimate::Tel」フィールドをクリックで選択します。
(2)インスペクタのデータタブを選択し[動作]-[インプットメソッドの設定]を「半角英数字」に変更します。
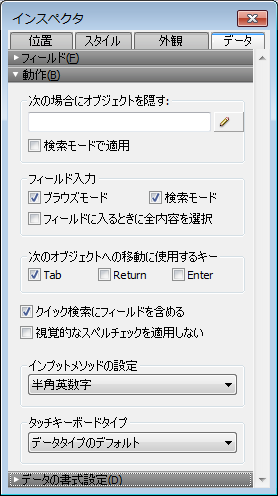
「Estimate::Email」
※「Estimate::Tel」と同様に「半角英数字」に変更します。
6.タブ順の設定
ブラウズモードまたは検索モードで tab キーを押すと、デフォルトでは、左から右、上から下へとカーソルがフィールド間を移動します。 このデフォルトのタブ順を変更したり、必要に応じてフィールドを除外したりすることができます。
6-1.レイアウトモードで、[レイアウト] メニューから [タブ順設定...] を選択します。
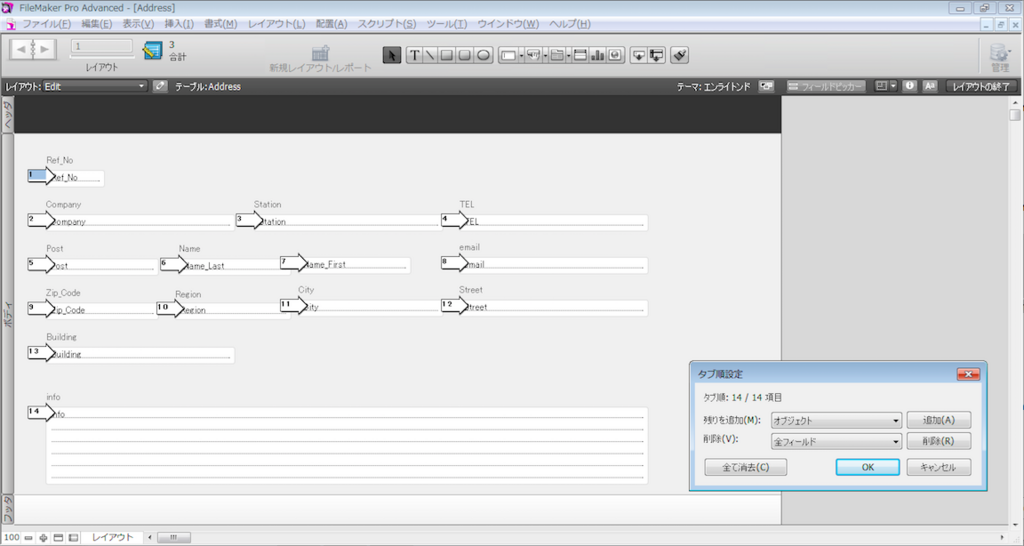
6-2.[ タブ順設定] ダイアログボックスとともに、番号を含んだ矢印がレイアウト上の各フィールド、タブコントロール、およびボタンに表示されるので必要に応じて矢印に表示されているタブ順の数字を変更します。
7.リストの作成
7-1.レイアウトモードで[レイアウト]-[新規レイアウト/レポート...]を選択してアシスタントウインドウが表示させます。
7-2. [レイアウト名]に「List」と入力し、[コンピュータ]-[リスト]を選択したら「完了」ボタンをクリックします。
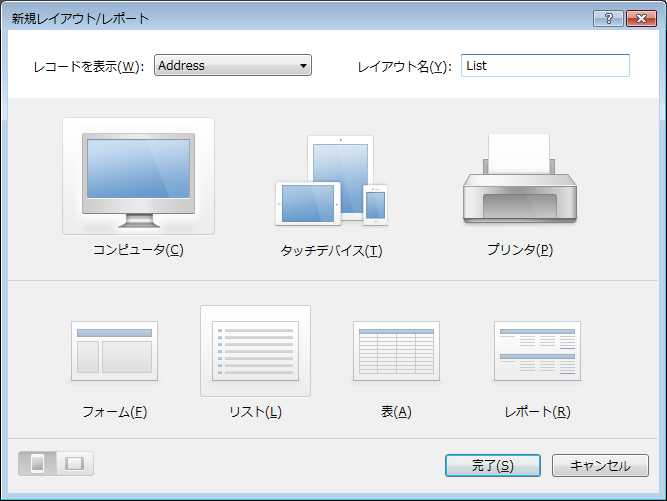
7-3.リストレイアウトが追加されました。
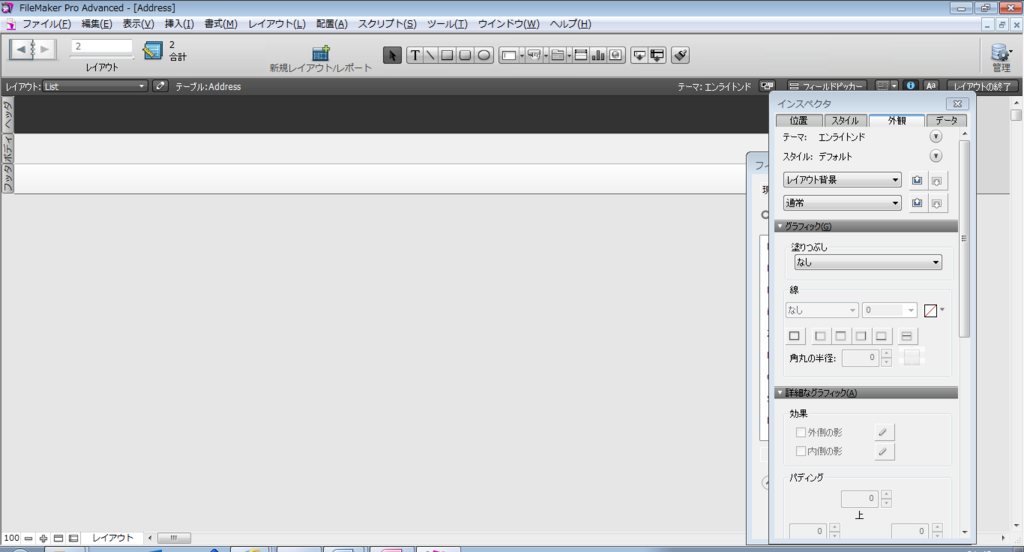
7-4.フィールドピッカーよりドラッグ・アンド・ドロップでフィールドを配置しレイアウトを調整します。

8.レポートの作成
[新規レイアウト/レポート...] から新たにレポートを作成することもできますが既存のレイアウトをコピーしてレポートを簡単に作成してみましょう。
8-1.レイアウトモードでメニューの [表示]-[レイアウト切り替え]-[レイアウト管理...] をクリックします。
8-2.レイアウトの管理(Address)」ウインドウで「レイアウト名:List」を指定し複製ボタンでレイアウトをコピーした後[編集ボタン]をクリックし「レイアウト設定」ウインドウを表示します。
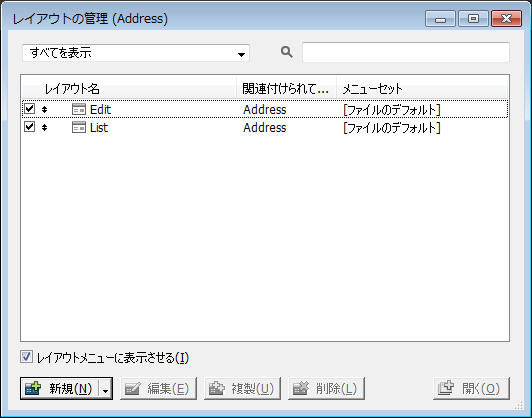
8-3.[レイアウト設定]ウインドウで[レイアウト名]を「Print」に変更し[OK]をクリックします。
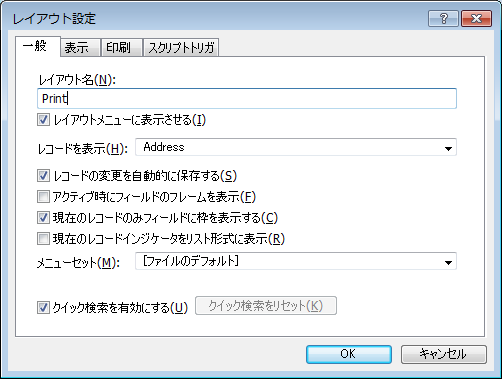
8-4.[レイアウト]-[テーマの変更]で[エンライトンド印刷]にテーマを変更します。
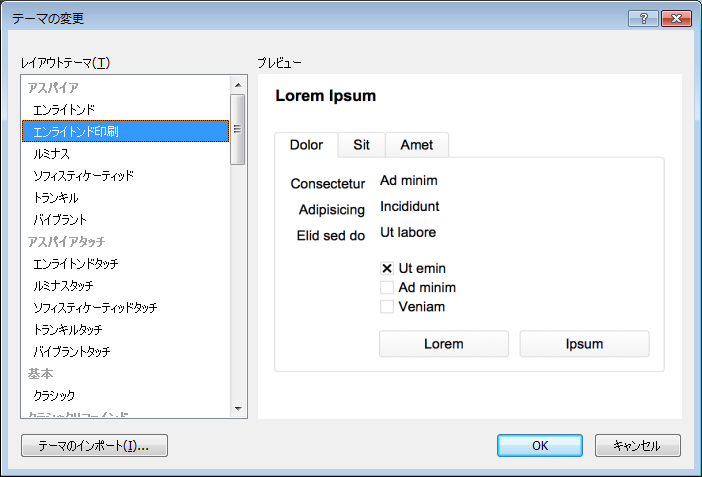
8-5.テーマが適用されると印刷に適した無地のレイアウトになります。
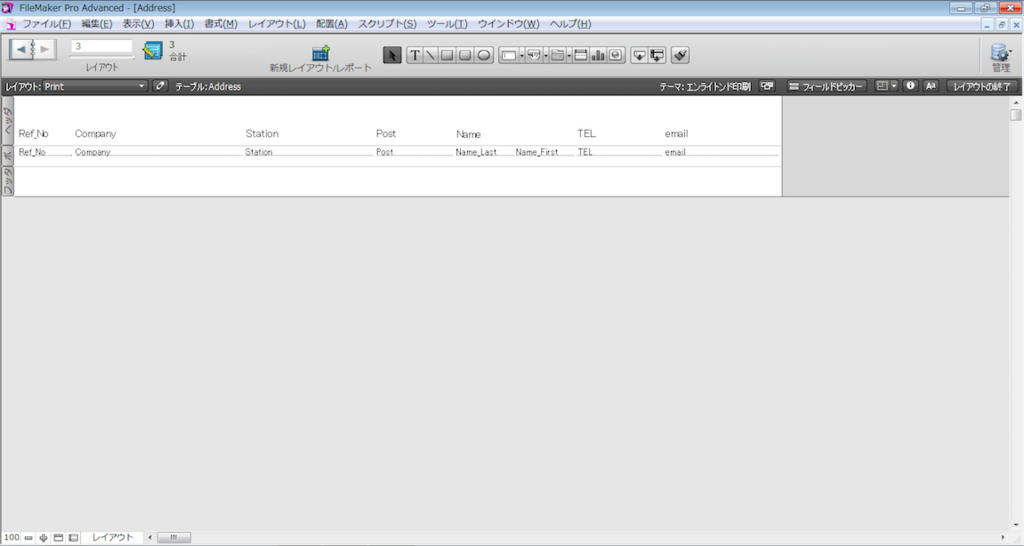
8-6.ステータスツールバー上にある各種ツールボタンを使用して、レイアウト画面に必要に応じて文字や線・図形を追加して完成させます。
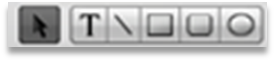
9.ボタン作成
ボタンを設定することによりワンクリックで様々な操作や処理をすることができます。
「レイアウト切り替え」
「Edit」と「List」レイアウトを切り替えて表示するボタンを作成します。
9-1.「Edit」レイアウトをレイアウトモードで開きステータスツールバー上にあるボタンツールを使用して、レイアウトのヘッダー部分にボタンを作成します。

9-2.[ボタン設定]ウインドウで [切り替え/移動]-[レイアウト切り替え]の動作をクリックし、オプションで[指定]-[レイアウト]を選択する。

9-3.[レイアウトの指定]ウインドウで [List]を指定し[OK]をクリックする。
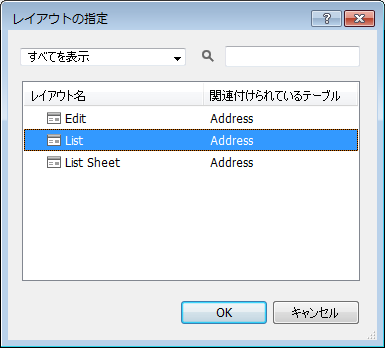
9-4.[ボタン設定]ウインドウに戻ったら[OK]ボタンをクリックしてウインドウを閉じ、「Address」のレイアウトモードでボタン名を「List」と入力する。

9-5.同様に「List」のレイアウトモードで「Edit」ボタンを作成しておく。
「関連レコードへ移動」
「List」レイアウトの「‘No」をクリックすると「Edit」レイアウトの該当する 「‘No」のレコードを表示することができるようにボタンを設定します。
9-6.「List」レイアウトをレイアウトモードで開き、[Ref_No]フィールドを右クリックし、[ボタン設定]を選択します。
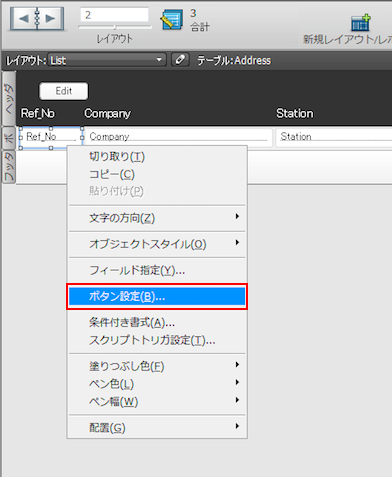
9-7.[ボタン設定]ウインドウで[関連レコードへ移動]という動作を選んでからオプションの[指定...]ボタンをクリックします。

9-8.[[関連レコードへ移動]のオプション]ウインドウで[関連レコードの取得元]と[レコードの表示に使用するレイアウト]を「Estimate」に設定し、[結果オプション]の[関連レコードのみを表示]にチェックを入れます。

9-9.「List」レイアウトで「‘No」をクリックすると「Estimate」レイアウトに切り替わり、クリックした「‘No」のレコードが表示されます。

10.起動時レイアウトの指定
起動時に表示するレイアウトを指定することができます。
10-1.[ファイル]-[ファイルオプション...]を選択すると[ファイルオプション「Estimate」]ウインドウが表示されるので [開く]タブで[表示されるレイアウト]のチェックボックスをチェックして[指定…] ボタンをクリックする。
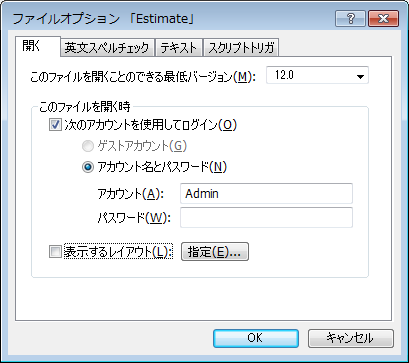
10-2.[レイアウトの指定]ウインドウで[Edit]レイアウトを指定し[OK]をクリックする。

11.デザインカスタマイズ
フォームやボタンをお好みのデザインに変更することができます。
「テーマの変更」によるデザインカスタマイズ
(1)レイアウトモードで[レイアウト]-[テーマの変更...]を選択すると、「テーマの変更」ウインドウが表示される。
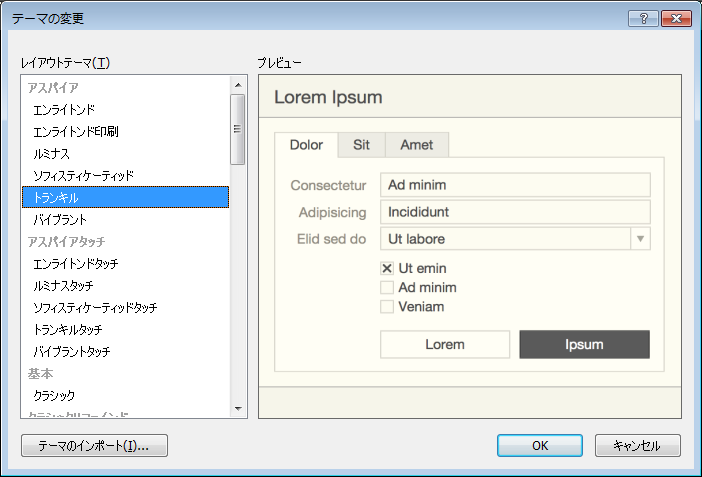
(2)プレビューでデザインを確認しながら、お好みのレイアウトテーマを選択し[OK]ボタンをクリックする。
「インスペクタ」によるデザインカスタマイズ
(1)レイアウトモードで[表示]-[インスペクタ]を選択し「インスペクタ」ウインドウを表示させます。

(2)次にボタンを選択します。
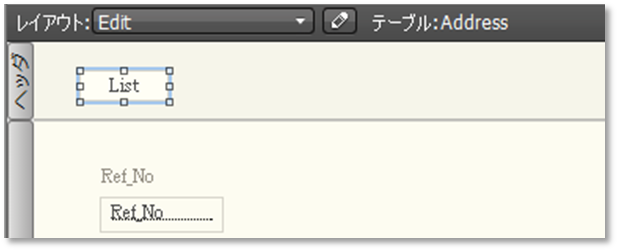
(3)「インスペクタ」ウインドウでアクションに連動したボタンの外観(カラー、フォント等)を変更することができます。
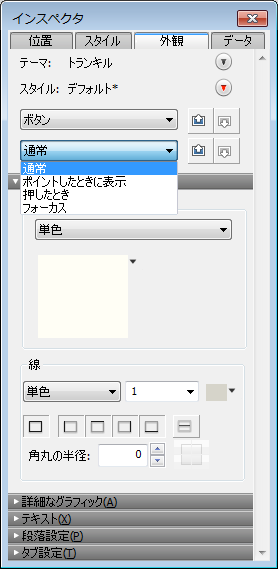
(4)その他のアイテム(フィールド、テキスト等)も必要に応じてカスタマイズしてください。
12.カスタムスタイルとテーマの保存
カスタマイズしたデザインをテーマとして保存することができます。
(1)「インスペクタ」ウインドウで[外観]-[スタイル]-[新規スタイルとして保存..]をクリックします。
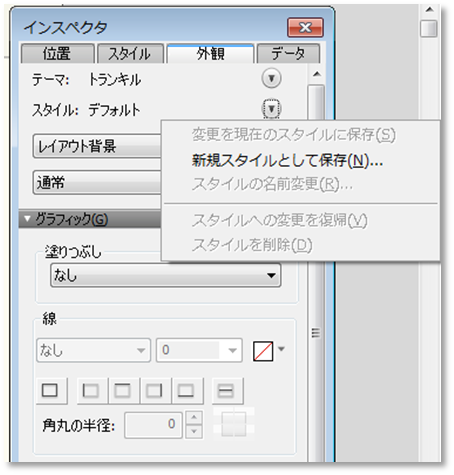
(2)「スタイル名を指定」ウインドウでスタイル名を入れて[OK]をクリックします。

(3)同様に[テーマの変更を保存..]しておくことが可能です。(保存したテーマは他のデータベースで使用することができます。)
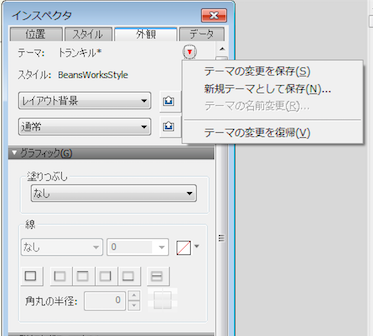
テンプレートファイルは下記からダウンロードできます。
© 2015 BeansWorks All rights reserved