Access Template #002 Contact 履歴管理

- 1.データベース概要
- 2.新規データベースの作成
- 3.テーブルの作成
- 4.リレーションシップの作成
- 5.フォームの作成(Edit)
- 6.フォームのプロパティ設定
- 7.フィールドの追加
- 8.ふりがなフィールドの設定
- 9.タブオーダーの設定
- 10.サブフォームの作成
- 11.サブフォームのレイアウト調整
- 12.サブフォームのプロパティ設定
- 13.フォームの作成(List)
- 14. 表形式フォームで選択したデータを帳票形式で表示する
- 15.レポートの作成
- 16. レポートで表示するレコードが無いときにメッセージを出す
- 17.マクロの作成
- 18.ボタンの作成
- 19.オプションの設定
1.データベース概要
About this Template このテンプレートについて
客先との連絡履歴を管理するためのシンプルなデータベーステンプレートです。
Description 機能詳細
・ふりがなフィールドを使用したふりがなの自動入力。
・サブフォームで詳細データ表示。
・ファンクションキーへのマクロを割り当て。
・印刷プレビュー時に表示するデータがない場合にメッセージを表示する。
Screenshot スクリーンショット
入力画面(Edit) ・・・レコードの新規作成・修正・削除等を行います。
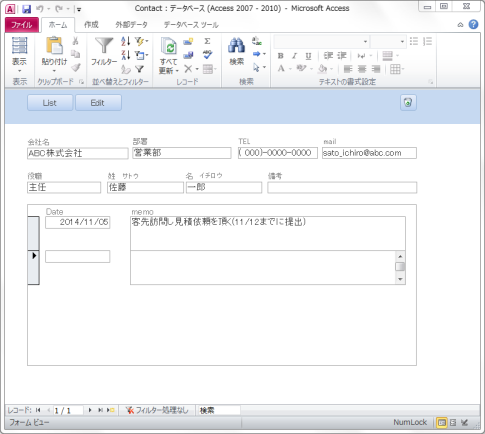
一覧画面(List) ・・・レコードを一覧で表示します。
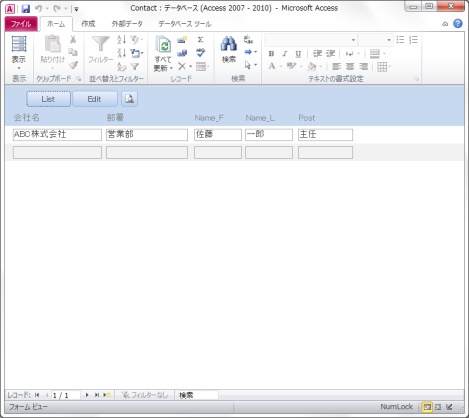
印刷画面(Print) ・・・印刷プレビューと帳票印刷をする画面です。
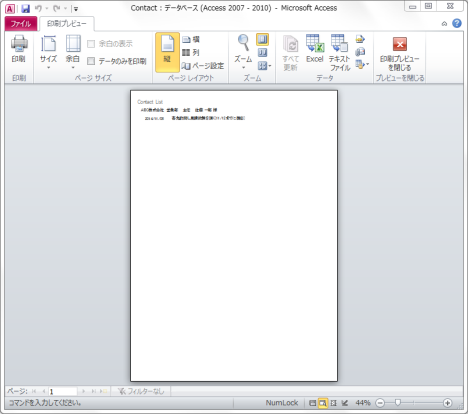
Download ダウンロード
本書で作成するテンプレートを下記リンク先からダウンロードすることができます。データベースの動作を事前に確認しておくことで開発をスムーズに進めることができるでしょう。
2.新規データベースの作成
Accessでは始めにファイルを新規作成し名前をつけて任意の場所に保存する必要があります。
2-1.Accessを起動し[新規作成]画面でファイルを任意の場所に作成します。

2-2.データベースが作成されテーブルが表示されました。
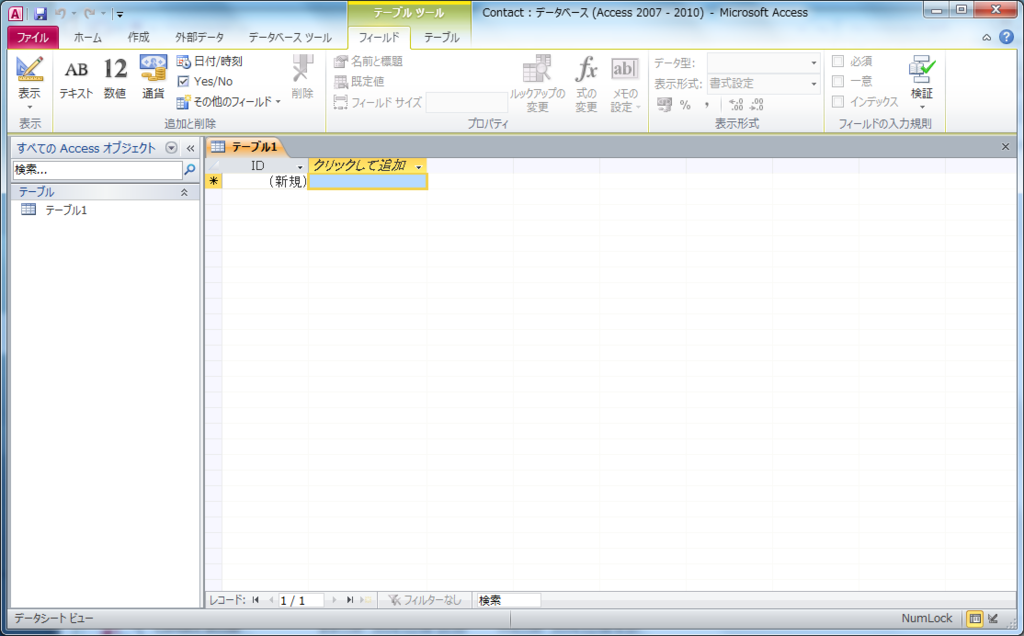
3.テーブルの作成
レコードを保存するテーブルを作成しましょう。
3-1.「テーブル1」の上で右クリックしデザインビューを選択します。

3-2.[名前を付けて保存]ウインドウが表示されたら「TBL_Contact」と入力し[OK]をクリックして保存しましょう。
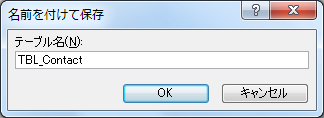
3-3.「フィールド名」と「データ型」を設定します。
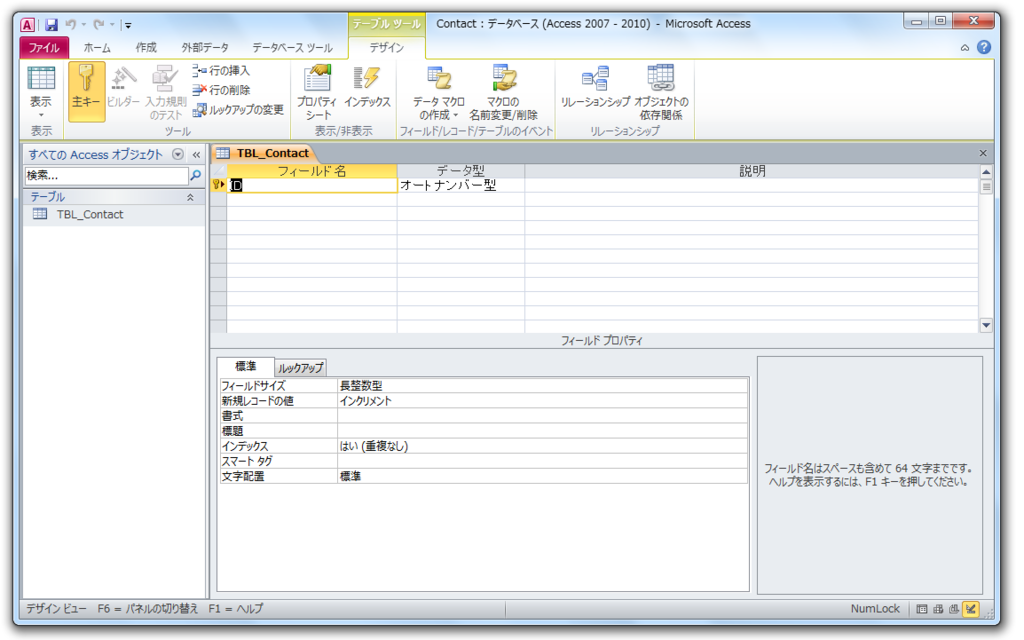
①「TBL_Contact」テーブルデザイン

②同様に「TBL_memo」を下記項目で作成しましょう。
「TBL_memo」テーブルデザイン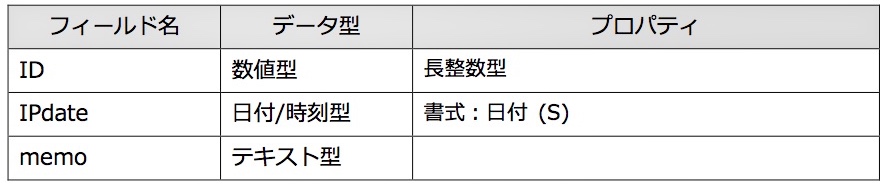
4.リレーションシップの作成
リレーションシップを作成すると2つ以上のテーブルを関連付けることができます。
4-1.[データベースツール]-[リレーションシップ]をクリックします。
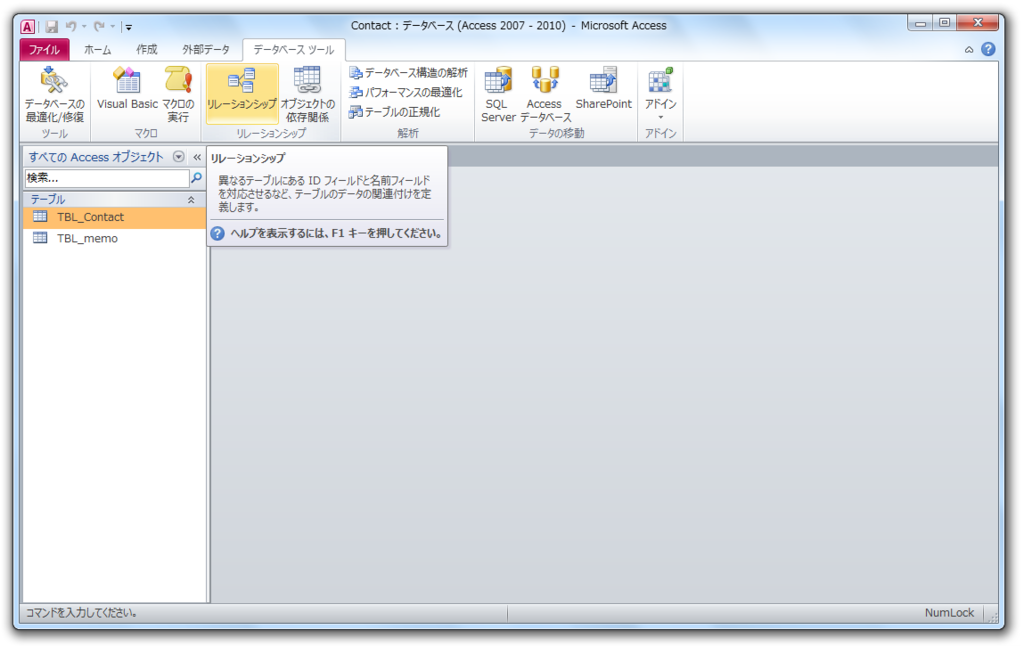
4-2.「リレーションシップ」ウインドウが開いたら[デザイン]-[テーブルの表示]をクリック。
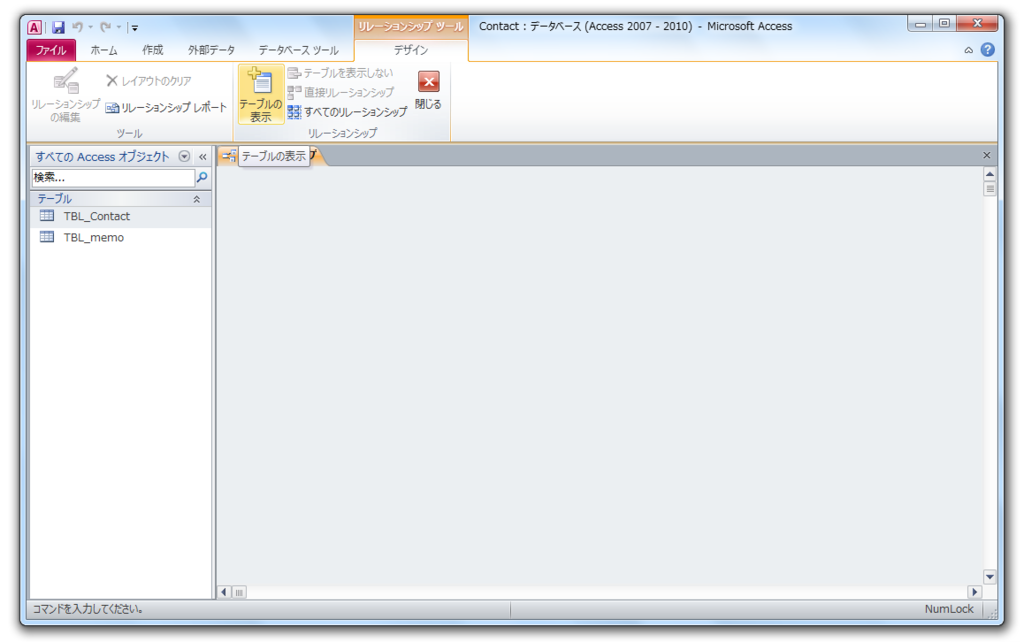
4-3.[テーブルの表示]ウインドウが開いたら「TBL_Contact」と「TBL_memo」を追加し閉じます。
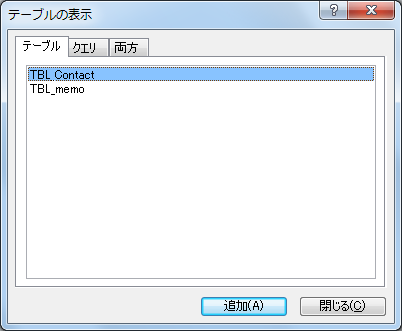
4-4.[リレーションシップの編集]で下記の様に設定しましょう。
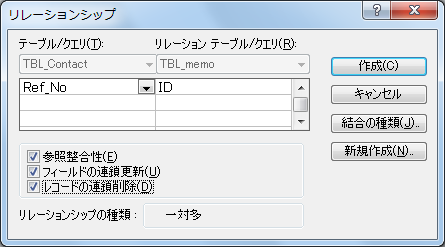
4-5.リレーションシップを確認し設定を保存します。
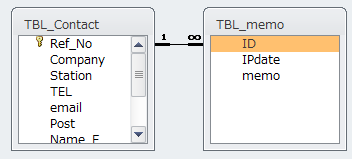
5.フォームの作成(Edit)
レコードの登録や削除、修正するためのフォームをつくりましょう。
5-1.[作成]-[フォームデザイン]で空白のフォームを表示します。
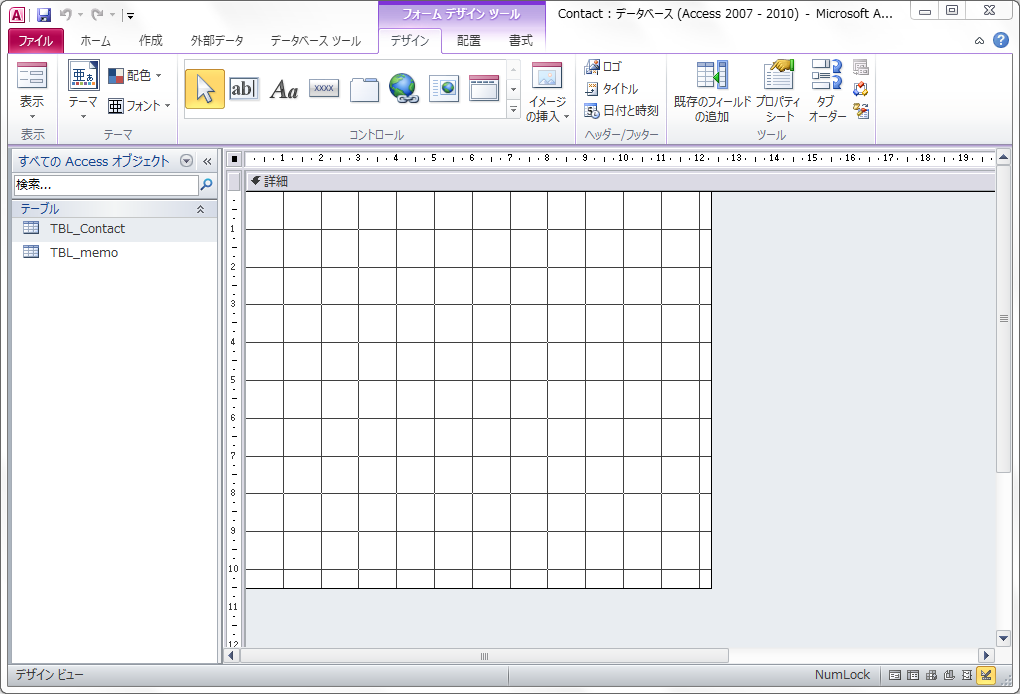
5-2.フォーム上で右クリックするとメニューが表示されるので[フォームヘッダー/フッター]をクリック。
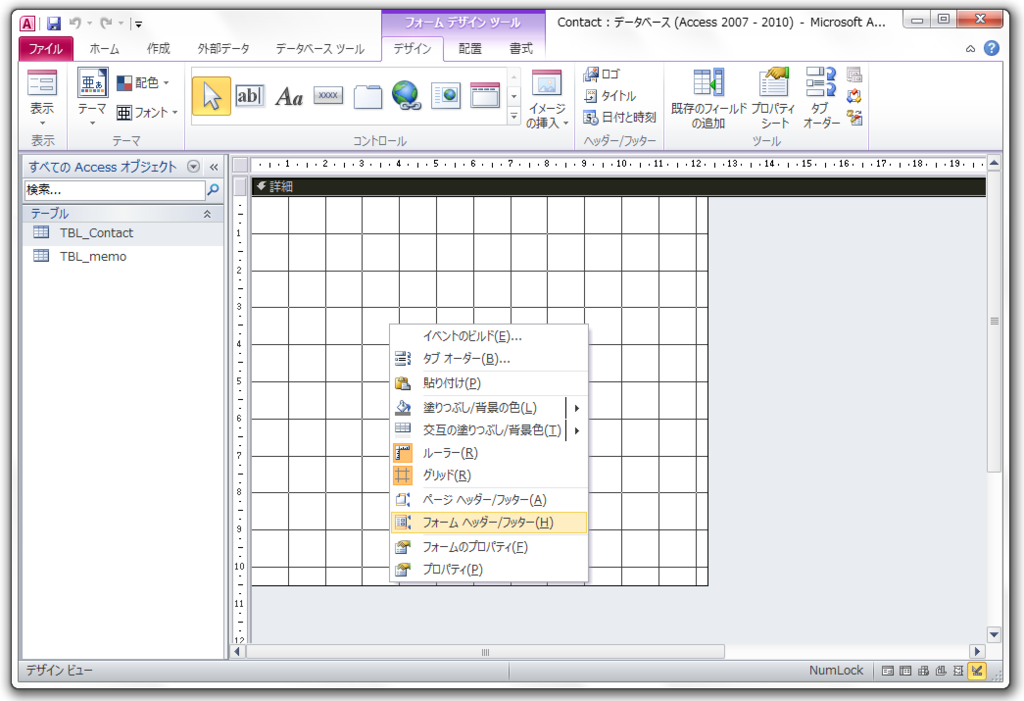
5-3.プロパティシートの[フォーム]-[幅]を25㎝に設定します。
5-4.ヘッダーとフッターの高さは1.5㎝、詳細の高さは10㎝にそれぞれ設定し保存する。
5-5.[名前を付けて保存]ダイアログでフォーム名を入力し[OK]をクリック。
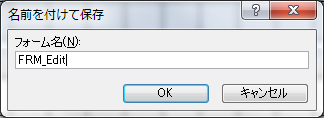
6.フォームのプロパティ設定
フォームデザインツールで[デザイン]‐[プロパティシート]を表示します。
6-1.フォームのプロパティシートを下記の通り設定します。
①[書式]
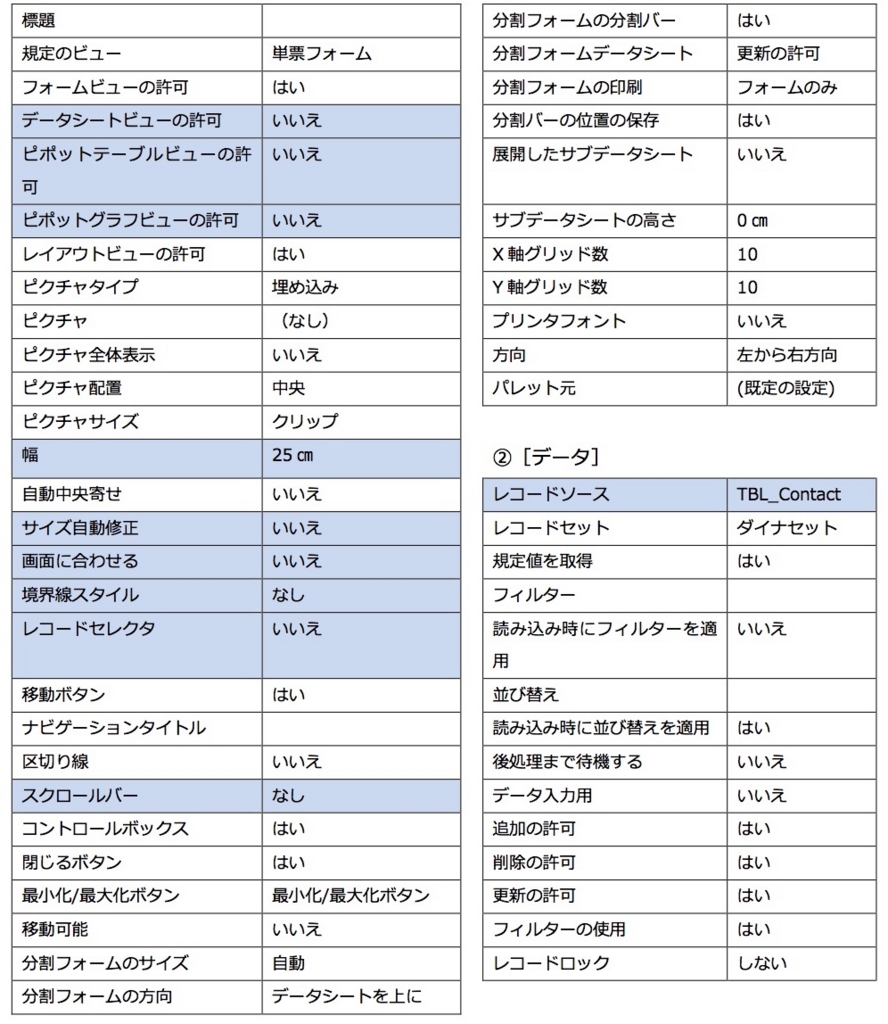
7.フィールドの追加
フォームにフィールドを追加して画面をデザインしましょう。
7-1.デザインビューで「FRM_Edit」を開き、[デザイン]-[既存フィールドの追加]をクリックします。
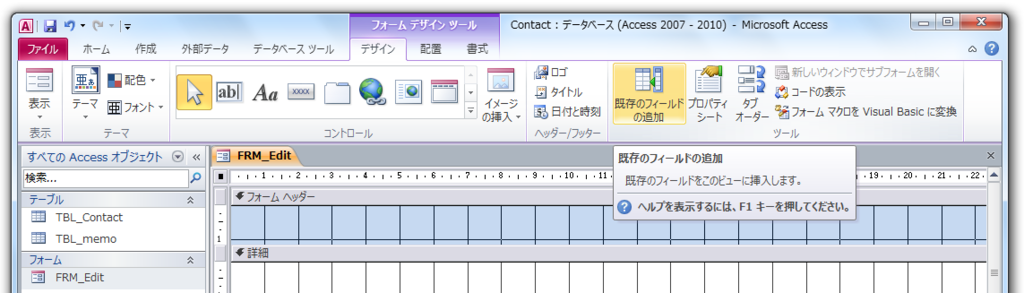
7-2.フィールドリストよりドラッグ・アンド・ドロップでフィールドを配置します。
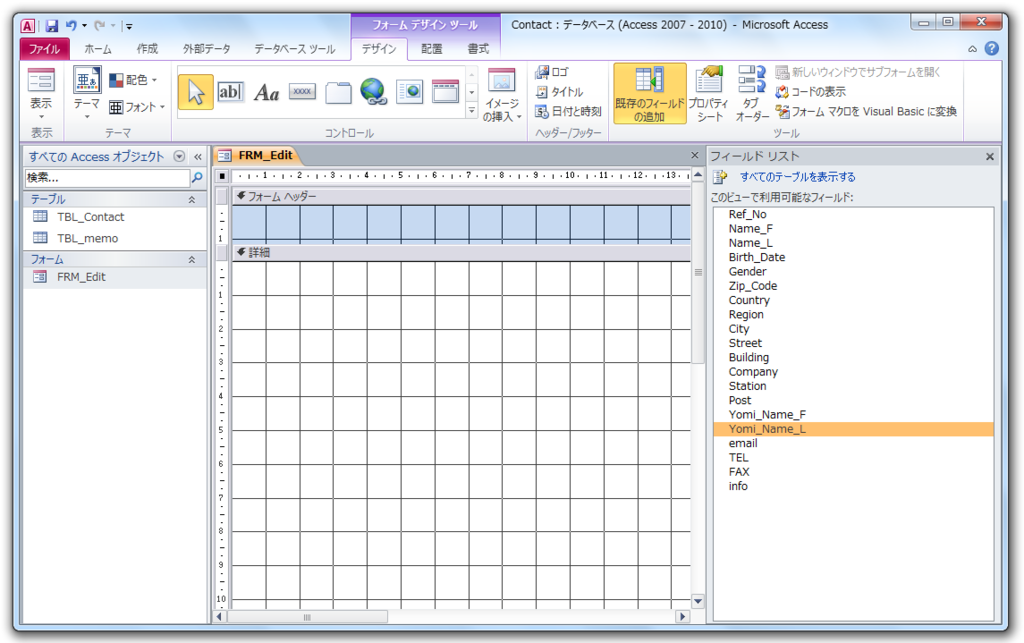
7-3.それぞれのフィールドにラベルを追加しておきましょう。
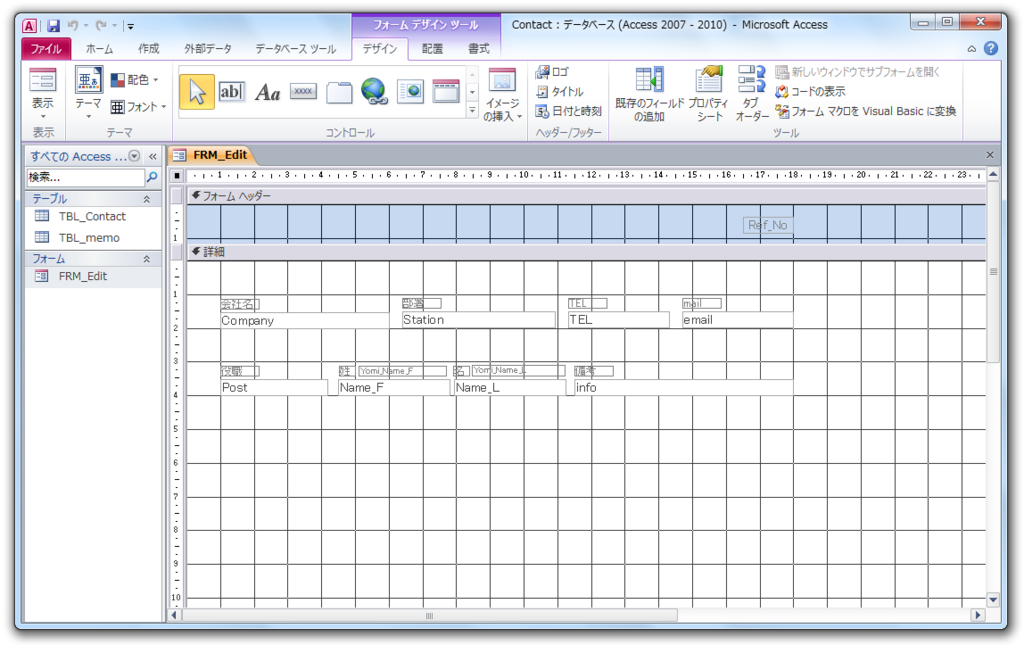
8.ふりがなフィールドの設定
ふりがなフィールドを使うと自動的にふりがなを入力することができます。
8-1.「Name_F」のプロパティシートで[その他]-[ふりがな]で詳細設定のボタンをクリックします。
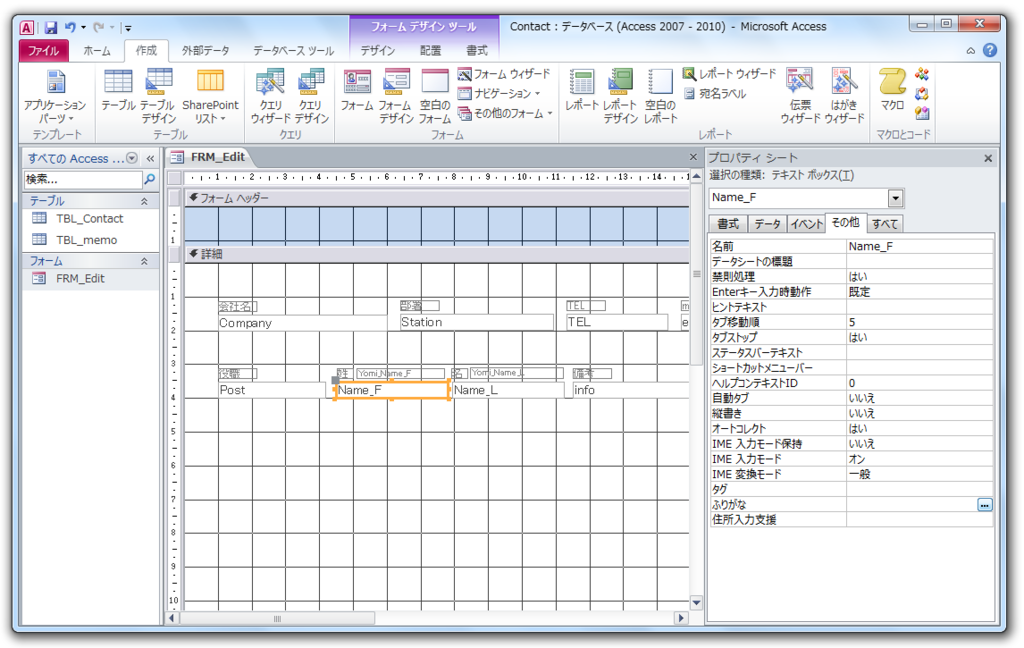
8-2.[ふりがなウィザード]ウインドウでふりがなの入力先を指定する。
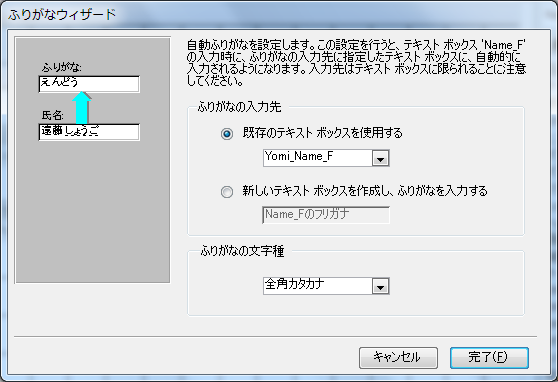
8-3.同様に「Name_L」も設定を行いましょう。
9.タブオーダーの設定
タブオーダーを設定するとレコード入力の順番を指定することができます。
9-1.[デザイン]-[タブオーダー]をクリックします。
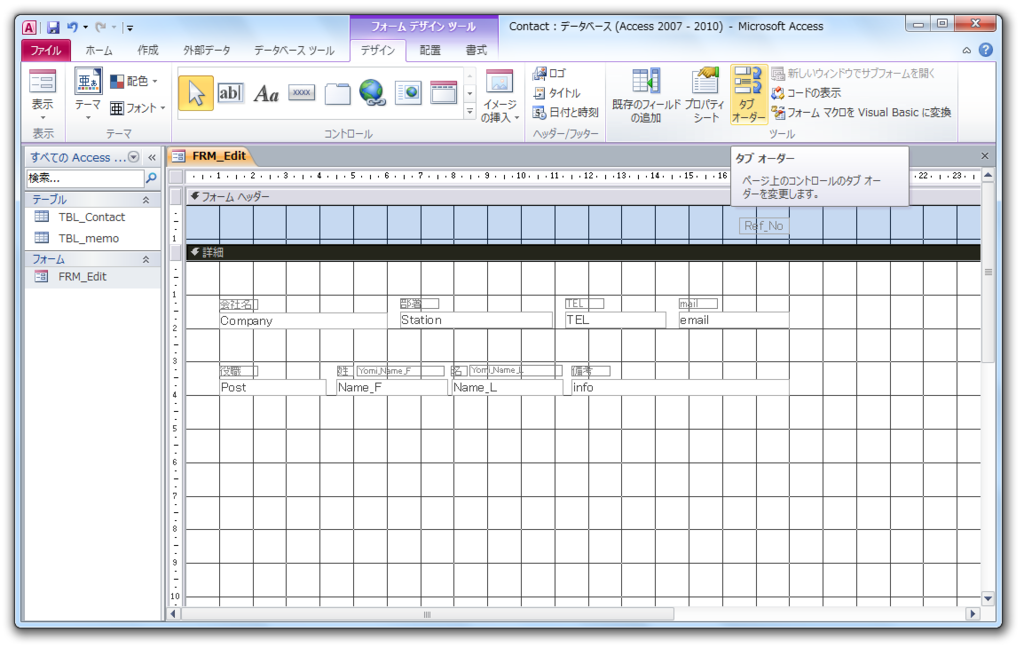
9-2.タブオーダーを入れ替えて修正します。
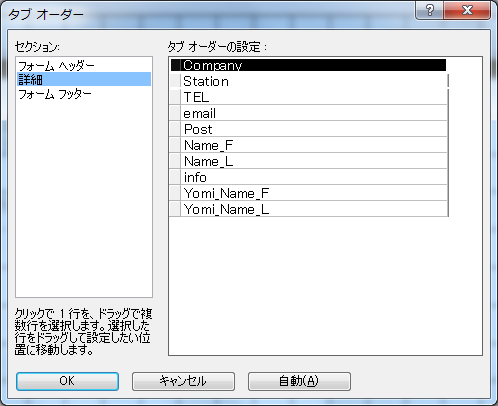
10.サブフォームの作成
サブフォームを配置してフォーム上に2つのテーブル情報を表示することができます。
10-1.[デザイン]-[サブフォーム/サブレポート]をクリックしフォームに配置します。
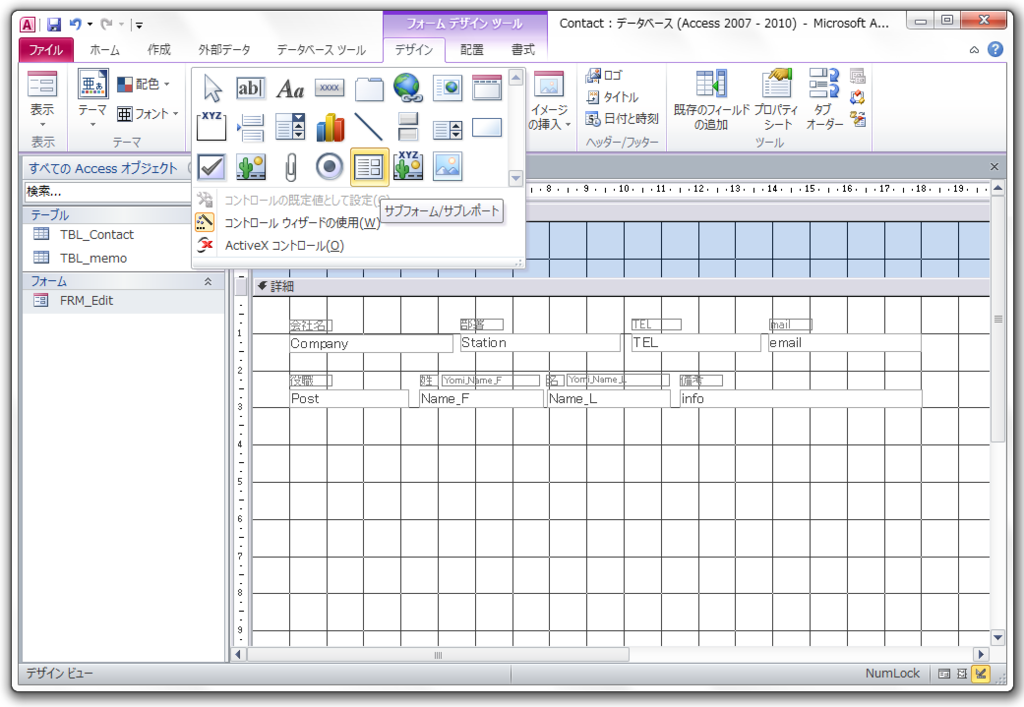
10-2.[サブフォームウィザード]が表示されたら[次へ]をクリック。
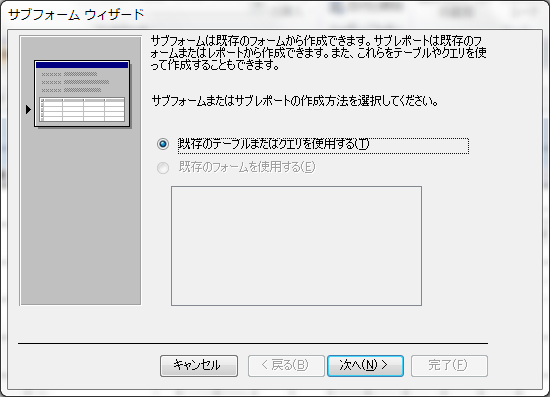
10-3.テーブル:TBL_memoを選択し、「IPdate」と「memo」のフィールドを選択します。
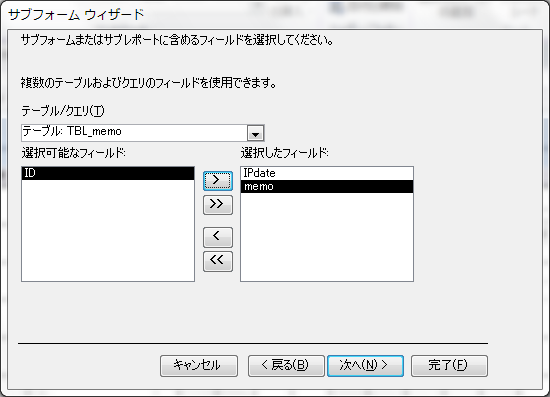
10-4.[次へ]をクリック。

10-5.サブレポートの名前を「SUB_Edit」に変更して[完了]をクリックします。
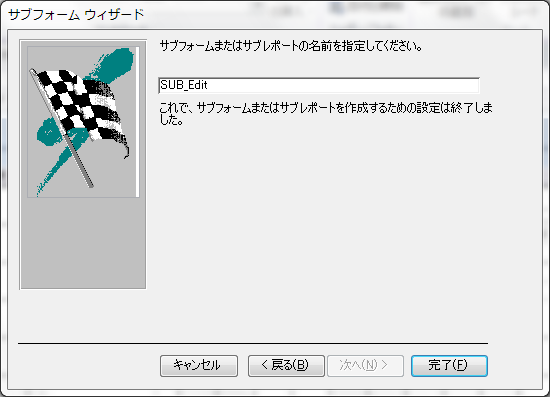
10-6.サブフォームが配置されました。
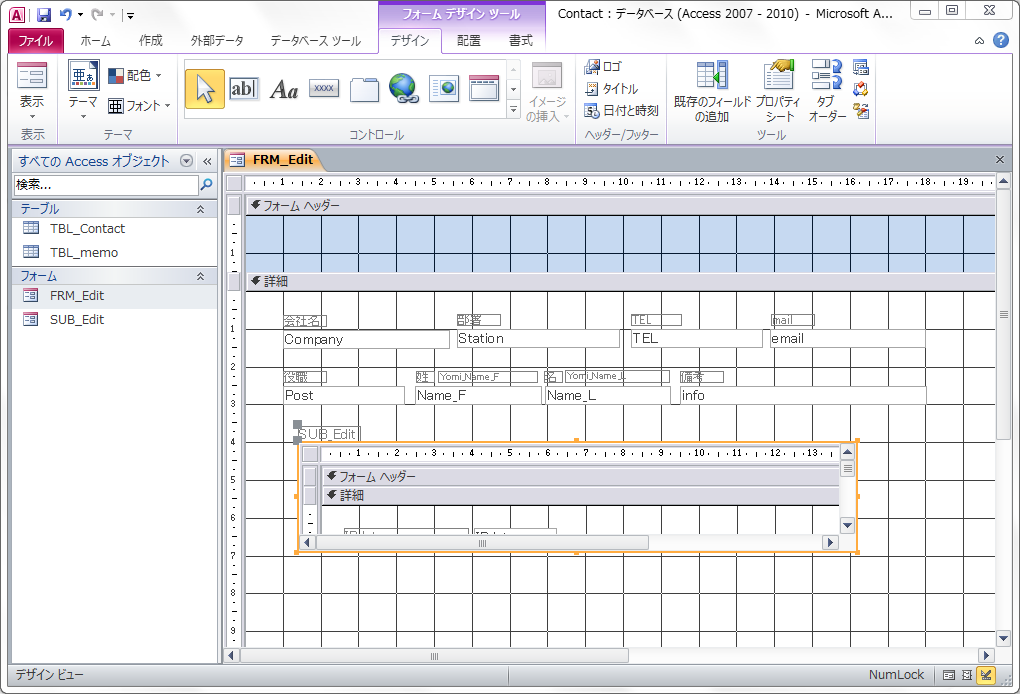
11.サブフォームのレイアウト調整
11-1.[SUB_Edit]をデザインモードで開き、幅を17㎝、フォームヘッダーの高さを0.5㎝、詳細の高さを1.5㎝に設定する。[書式]-[背景色]を白に変更して、ラベルとフィールドのレイアウトを調整しましょう。
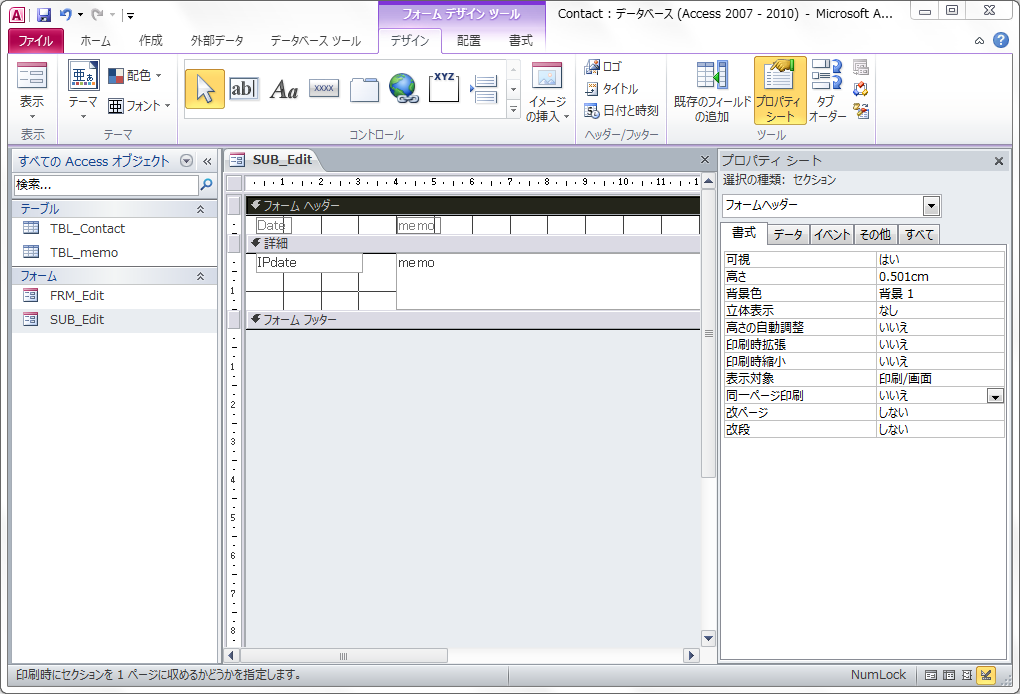
12.サブフォームのプロパティ設定
12-1.プロパティシートを下記の通り設定します。
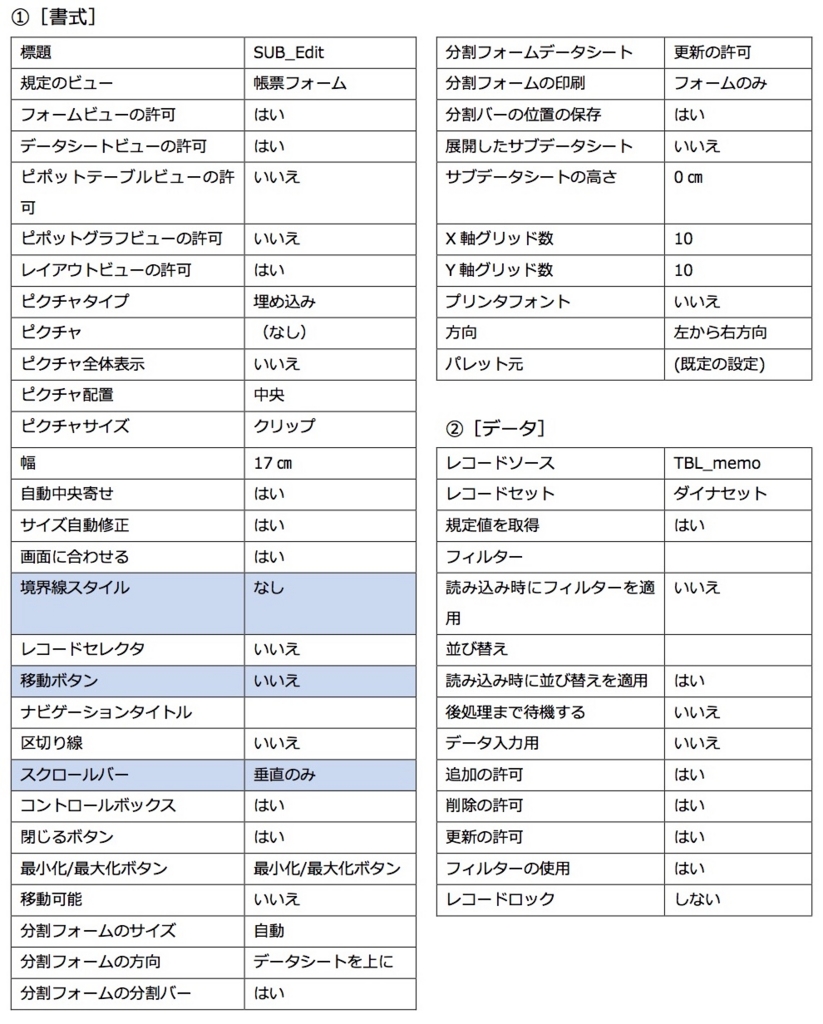
13.フォームの作成(List)
一覧(リスト)表示用のフォームを作成しましょう。
13-1.[作成]-[フォームウィザード]をクリック。
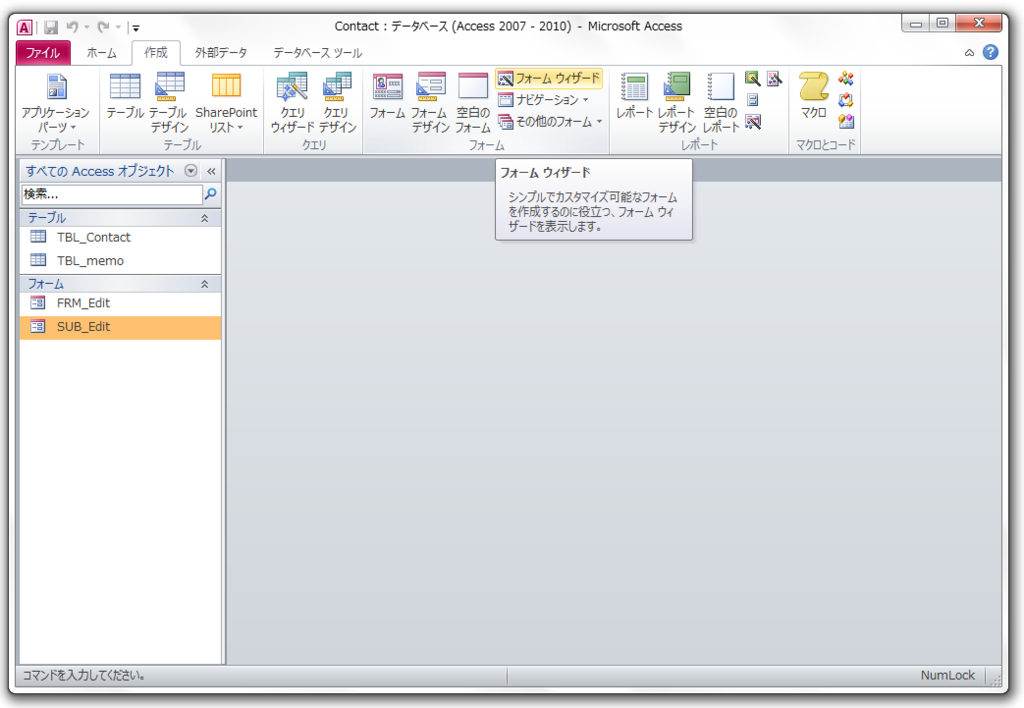
13-2.「テーブル:TBL_Contact」のフィールドをすべて選択し、[次へ]をクリック。
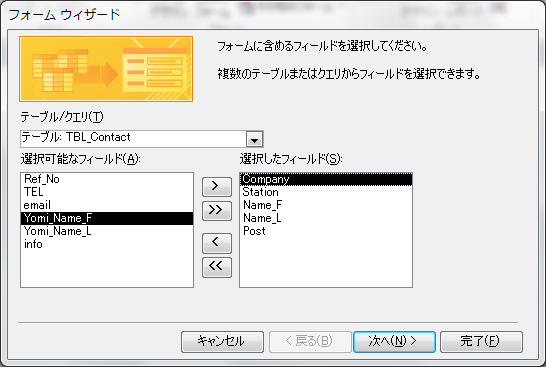
13-3.フォームのレイアウトは[表形式]を選択し、[次へ]をクリック。
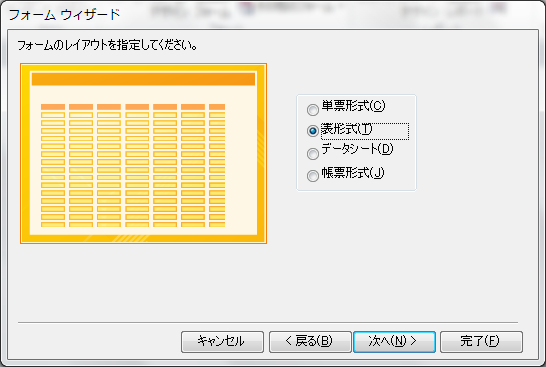
13-4.フォーム名を「FRM_List」に変更し、「フォームのデザインを編集する」オプションを選び[完了]をクリックする。
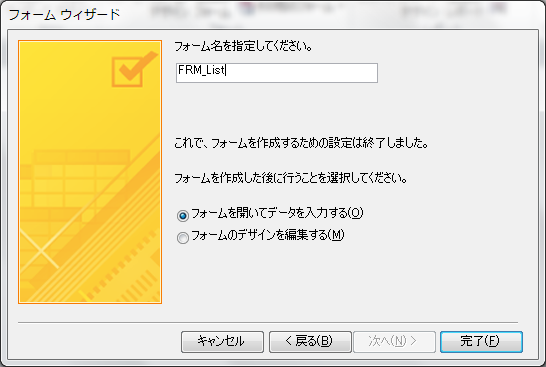
13-5.デザインビューでラベルを修正し、レイアウトを調整します。
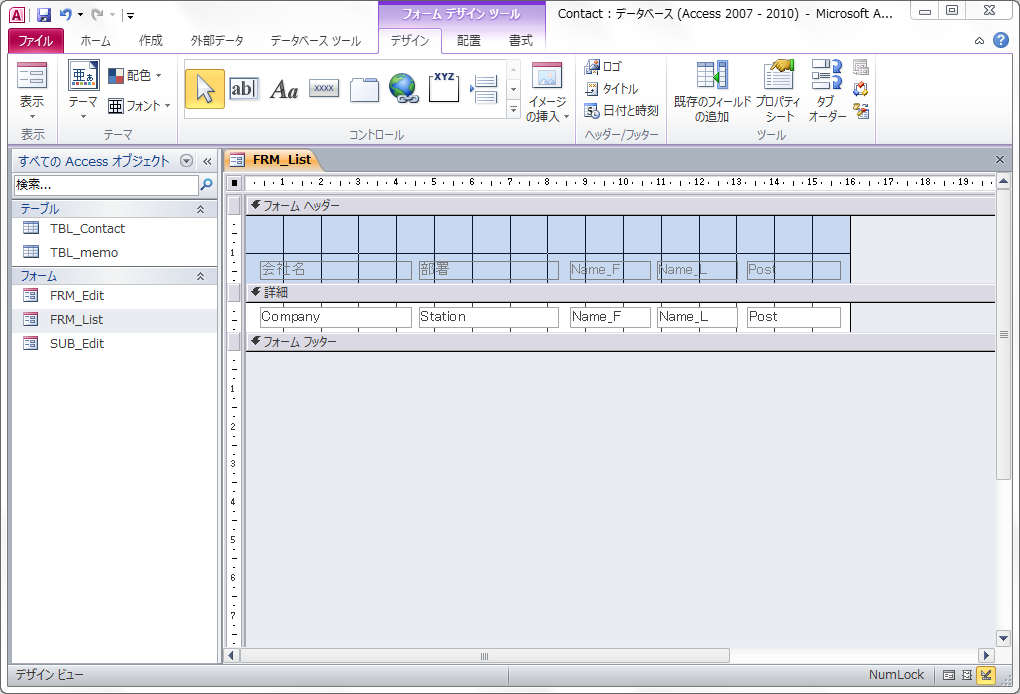
14. 表形式フォームで選択したデータを帳票形式で表示する
VBA(Visual Basic for Application)を使うとさらに細かな設定が可能になります。
14-1.FRM_Listをデザインビューで開き詳細パートを選択します。
14-2.次にプロパティシートの[イベント]-[クリック時]の項目で右端のボタンを押します。
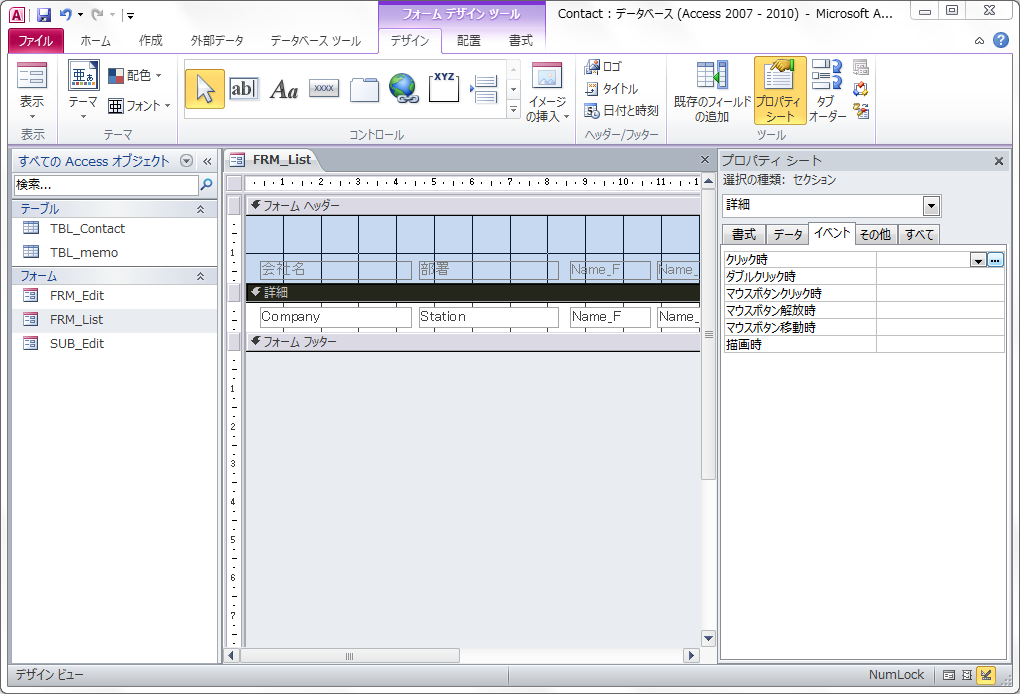
14-3.[ビルダーの選択]ウインドウで「コードビルダー」を選択して[OK]をクリック。
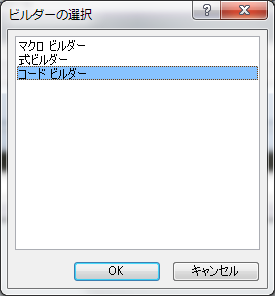
14-4.VBAのウインドウが開いたらカーソルが点滅している場所に次のコードを入力し保存します。
---------------------------------------------------------------------
Private Sub 詳細_Click()
DoCmd.OpenForm "FRM_Edit", , , "[Company]&[Ref_NO]='" & Me.[Company] & [Ref_No] & "'"
End Sub
---------------------------------------------------------------------
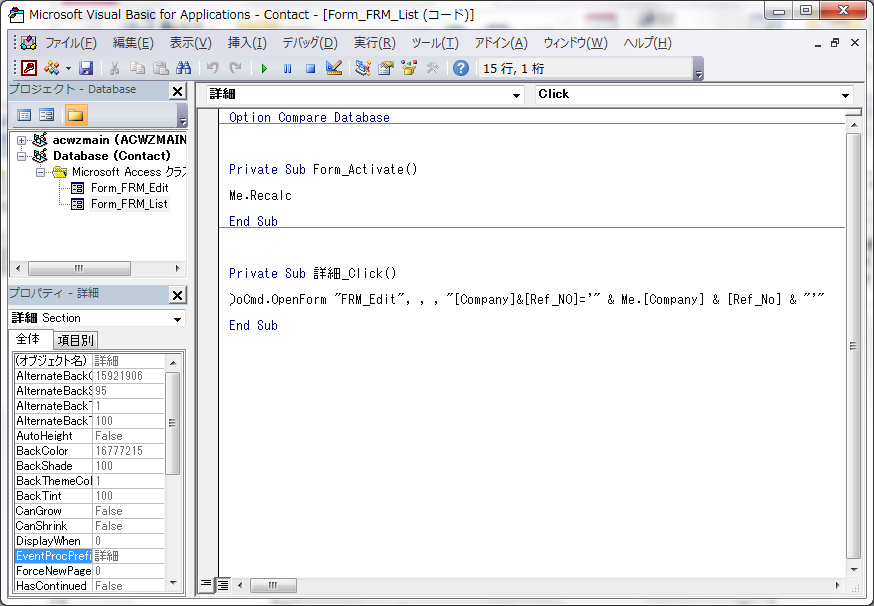
15.レポートの作成
レポート機能を使って印刷用の帳票を作ってみましょう。
15-1.[作成]-[レポート]-[レポートデザイン]をクリックします。
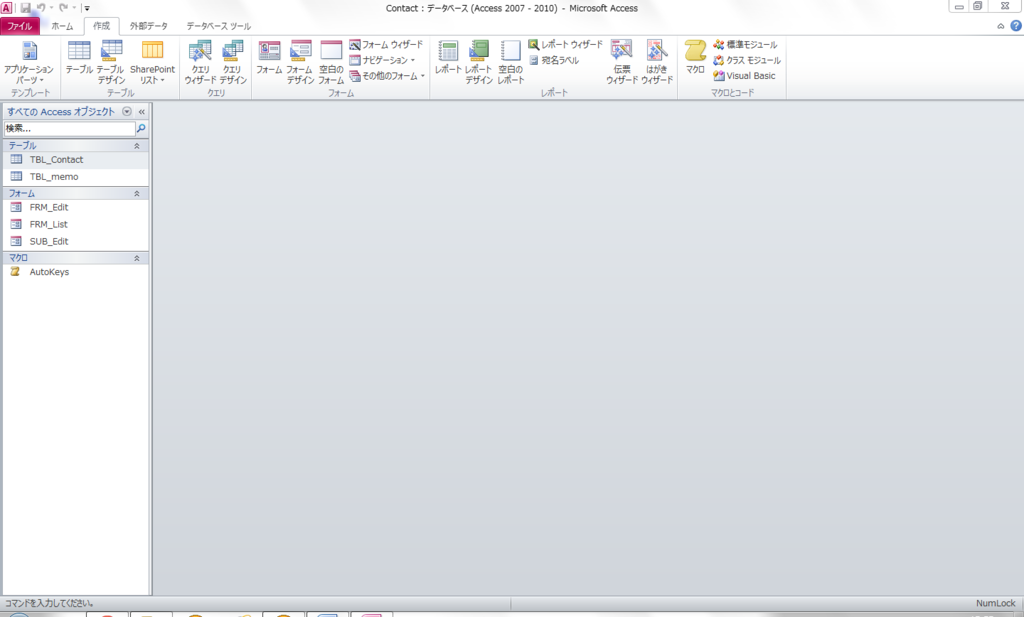
15-2.プロパティシートの[データ]-[レコードソース]のボタンをクリック。
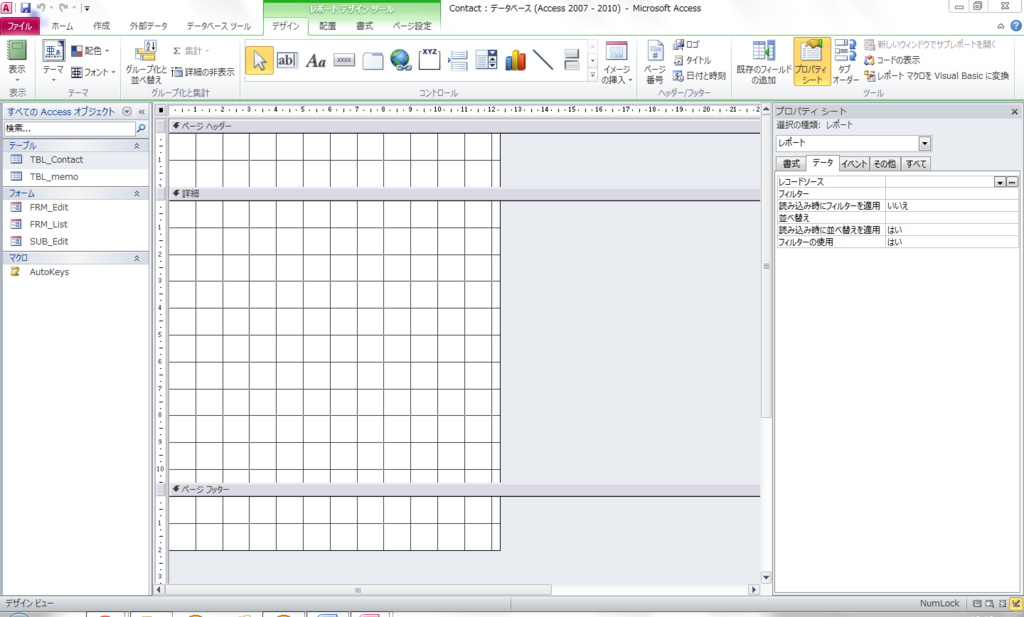
15-3.「テーブルの表示」ウインドウで「TBL_Contact」と「TBL_memo」を追加します。
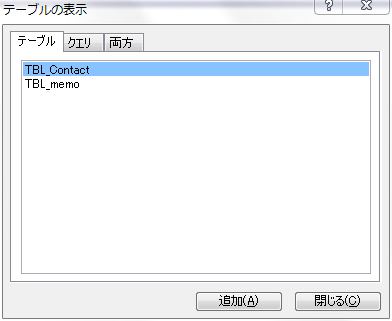
15-4.画面上部のフィールドリストから、下部のデザイングリッドにすべてのフィールドをドラッグ・アンド・ドロップで追加します。

15-5.デザイン画面を閉じると下記メッセージが表示されるので[はい]をクリック。

15-6.レポートデザイン画面に戻ったら[デザイン]-[グループ化と並び替え]をクリックしましょう。
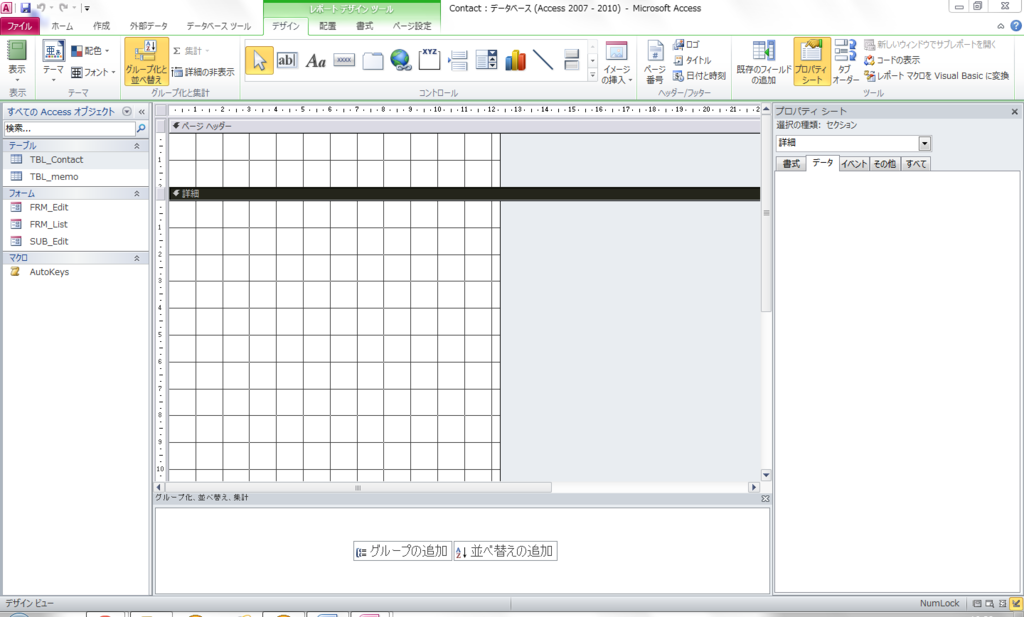
15-7. 「グループ化と並び替え」を下記の内容で設定。(Companyは表示しない)

15-8.プロパティシートですべてのセクションの高さを1㎝に、幅は18㎝に設定します。
15-9.ページヘッダーに[デザイン]-[ラベル]を使って「Contact List」のラベルを配置します。
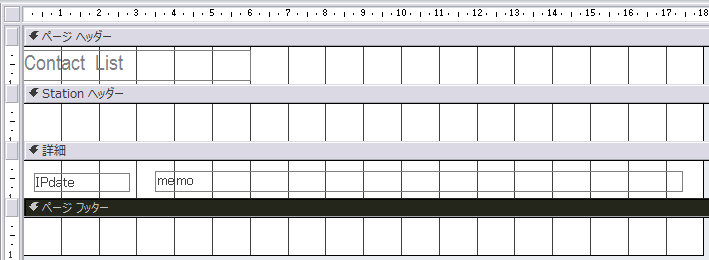
15-10. [デザイン]-[既存のフィールドの追加]から「IPdate」と「memo」を追加します。
15-11. [デザイン]-[テキストボックス]で「Stationヘッダー」部分にテキストボックスを追加し、プロパティシートの[データ]-[コントロールソースを下記に変更します。
=[Company] & " " & [Station] & " " & [Post] & " " & [Name_F] & " " & [Name_L] & " " & "様"
15-12.レポートに「RPT_List」と名前を付けて保存します。
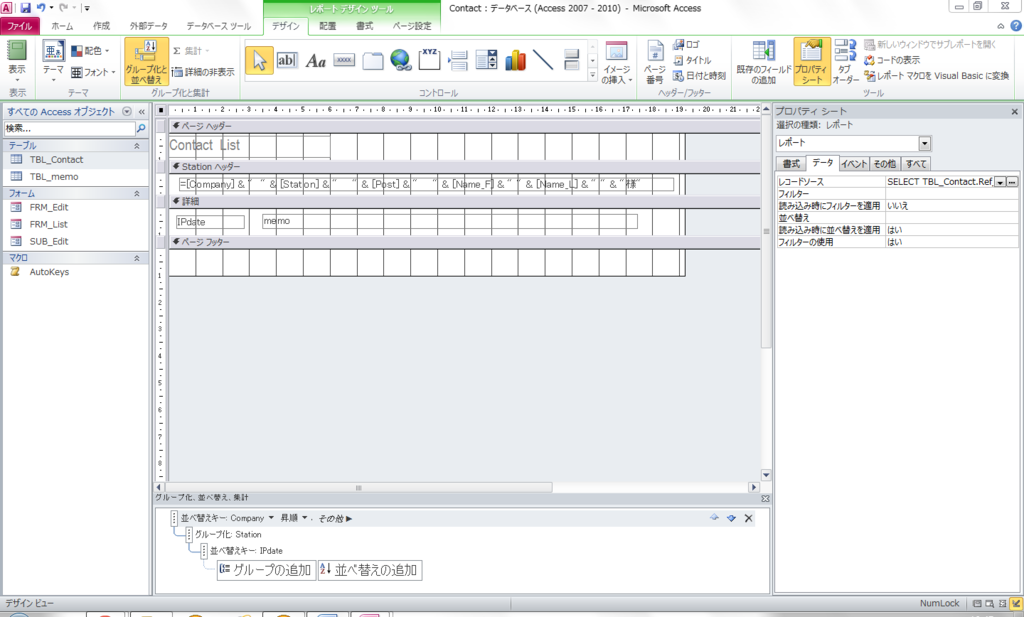
16. レポートで表示するレコードが無いときにメッセージを出す
16-1. 「RPT_List」をデザインビューで開きプロパティシートの[イベント]-[空データ時]の詳細設定ボタンをクリックします。
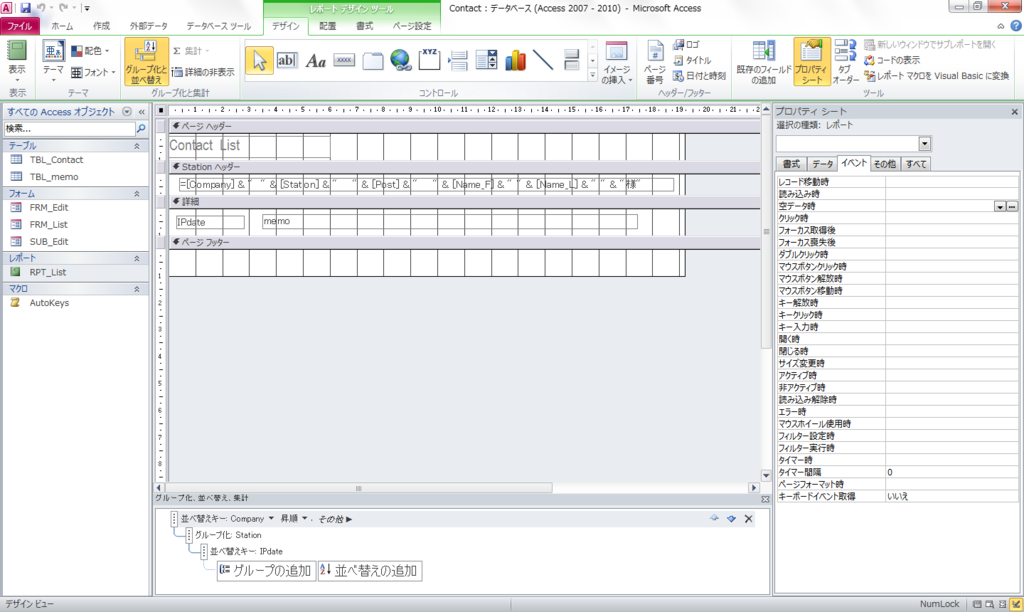
16-2.「ビルダーの選択」ウインドウで「コードビルダー」を選択し[OK]をクリック。
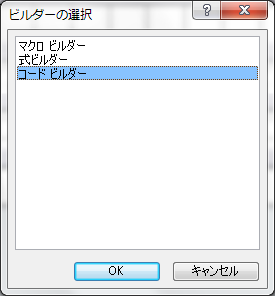
16-3.「Microsoft Visual Basic for Applications」のウインドウで次のコードを入力して保存します。
-------------------------------------------------------------------------------
MsgBox "対象レコードはありません", vbExclamation, "Contact List 印刷"
Cancel=True
----------------------------------------------------------------------------
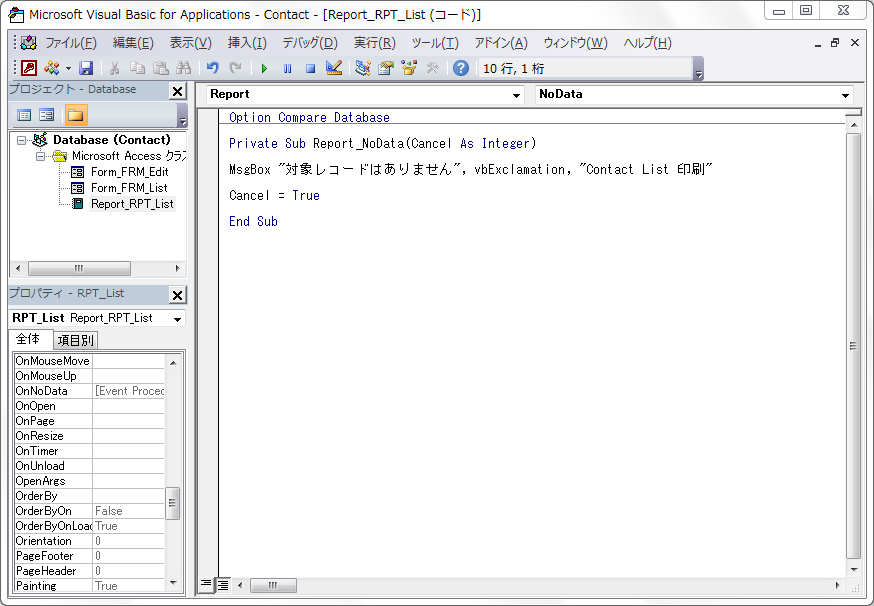
16-4.レコードが未入力の時にプレビューするとメッセージが表示されます。

17.マクロの作成
マクロを使って定型処理を自動化しましょう。
17-1. [作成]-[マクロ]をクリックします。
17-2.メニューから「サブマクロ」選択します。
17-3.サブマクロ名を{F1}とし、新しいアクションの追加で「メニューコマンドの実行」コマンドを「すべて閉じる」を選択したら、更に「フォームを開く」アクションを追加しフォーム名を「FRM_List」とします。
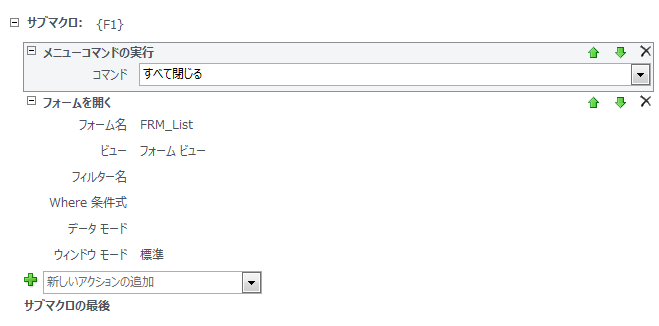
17-4.同様にサブマクロ名を{F2}をフォーム名を「FRM_Edit」として作成します。
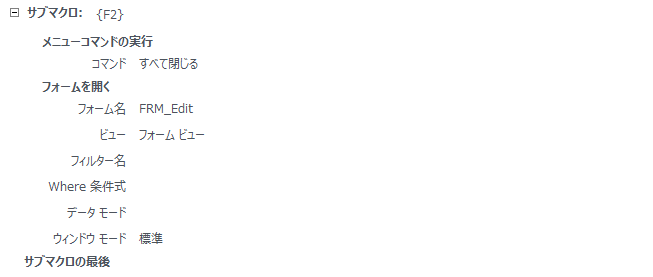
17-5.マクロ名を「AutoKeys」にして保存します。
18.ボタンの作成
ボタンを配置して使いやすくしましょう。
18-1.FRM_Listをデザインビューで開き、[デザイン]-[ボタン]をクリックし、フォームヘッダーにボタンを配置します。
18-2.「コマンドボタンウィザード」ウインドウで、種類「その他」、ボタンの操作「マクロの実行」を選択し[次へ]をクリックします。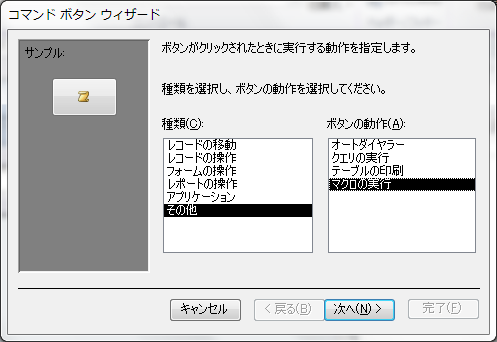
18-3.リストの中から「AutoKeys{F1}」を選択し[次へ]をクリック。
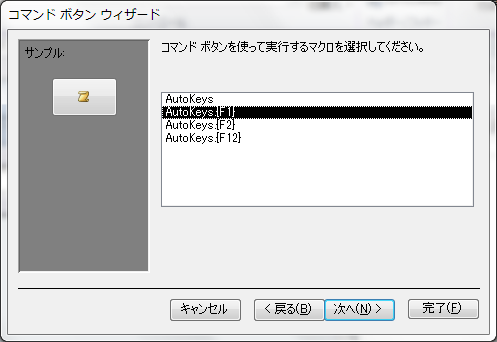
18-4.[文字列]を「List」と入力し[次へ]をクリック。
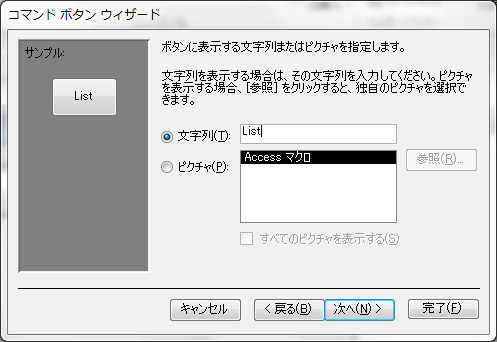
18-5.ボタン名を「BTN_List」と入力して[完了]をクリックするとボタンが完成します。
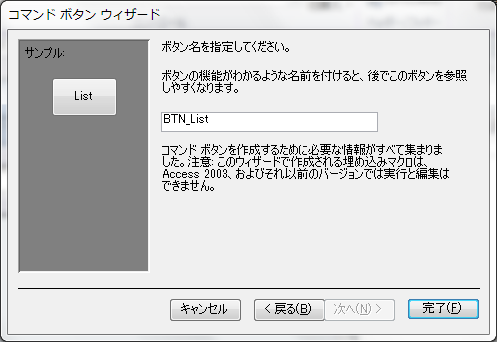
18-7.同様に「BTN_Edit」を作成しましょう。
18-8.「FRM_Edit」をデザインビューで開き、上記で作成した2つのボタンをコピーして貼り付けます。
18-9.コマンドボタンウィザードを活用して「FRM_LIst」には「レコードの操作-レコードの削除」ボタンを、「FRM_Edit」にはRPT_Listの「レポートの操作-レポートプレビュー」ボタンをそれぞれ追加します。
19.オプションの設定
アプリケーションの動作を変更することができます。
19-1. [ファイル]-[オプション]で「Accessのオプション」ウインドウを開き、[カレントデータベース]を選択したら、[アプリケーションオプション]-[ドキュメントウインドウオプション]-[ドキュメントタブを表示する]と、[アプリケーションオプション]-[ナビゲーション]-[ナビゲーションウインドウを表示する]のチェックを外します。
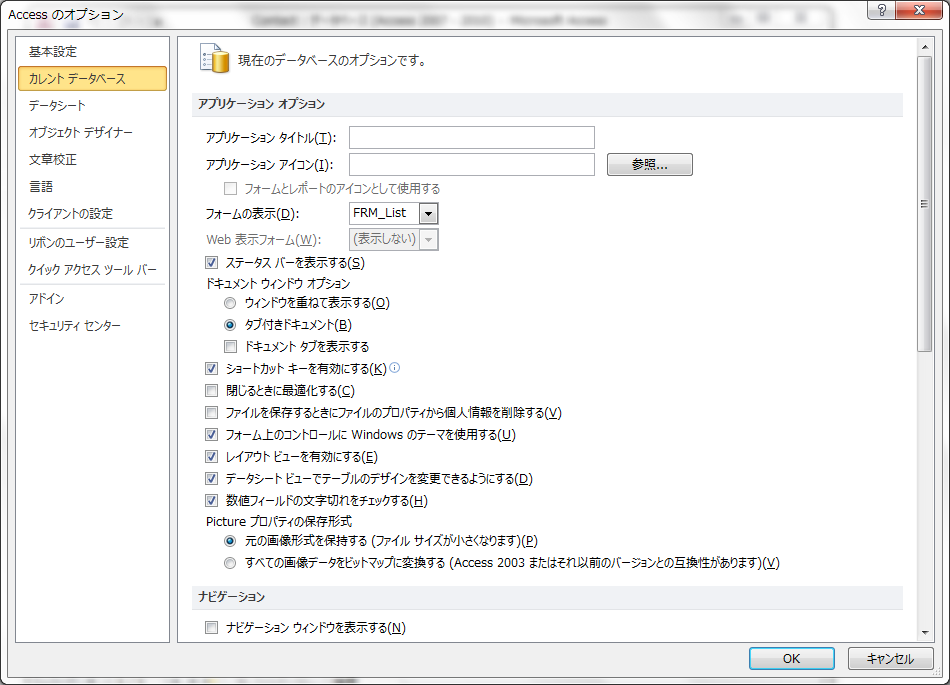
19-2. 「Accessのオプション」ウインドウで、[クライアントの設定]を選択し、[編集]-[確認]項目の[レコードの変更]、[オブジェクトの削除]、[レコードの変更]のチェックを必要に応じて外し[OK]をクリックします。
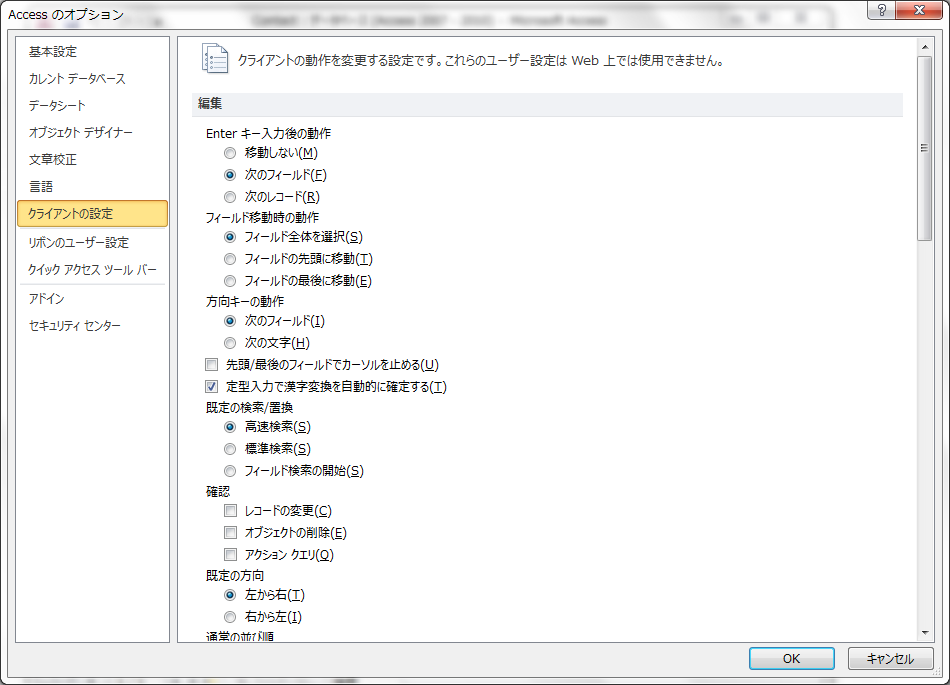
19-3.下記メッセージが出るので一度ファイルを閉じて再度開くと設定が有効になります。

© 2015 BeansWorks All rights reserved